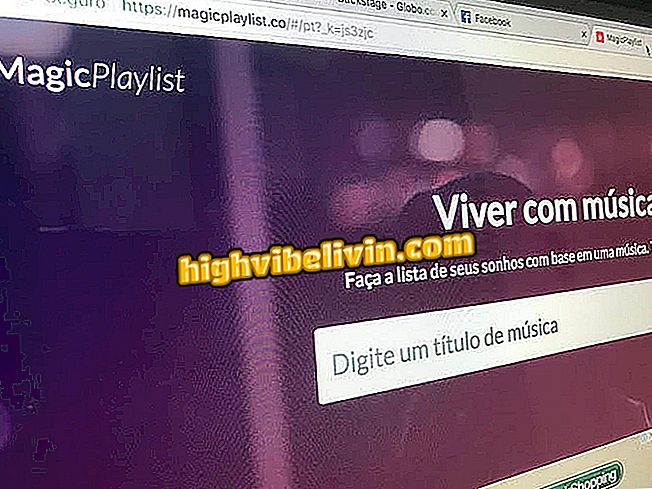パスワードを安全に保つためにAndroid上でLastPassを使用する方法
LastPassは、ユーザーがアプリケーションのパスワードとWebサイトをより安全に保つのに役立つAndroidアプリケーションです。 無料ダウンロードで利用可能な、アプリは犯罪者の生活を困難にするためにランダムな文字と記号で強いキーワードを作成することができます。 さらに、iPhone(iOS)、Windows Phone、ブラウザ、WindowsおよびMacOSコンピュータなど、他の電話やシステムとログイン情報を同期させることもできます。
次のヒントを使用するには、ユーザーはまずLastPassにアカウントを作成する必要があります。 あなたはあなたの携帯電話で、アプリのログイン画面から、そしてパスワードマネージャのウェブサイトから無料でこれを行うことができます。 必要なのは、電子メールアドレスを持っていて、アプリケーションへのサインインに使用される強力なマスターパスワードを作成することだけです。 このチュートリアルでは、AndroidでLastPassを使用する方法を説明します。

パスワードを安全に保つためにAndroidでLastPassを使用する方法を学ぶ
Androidセキュリティ:悪意のあるアプリからセルを保護する方法を学ぶ
サイトまたはアプリの新しいログインを作成する方法
手順1. LastPassのスプラッシュ画面で、3行で表示されるアプリメニューをクリックし、[パスワードの生成]オプションを選択します。
ステップ2.アプリケーションはパスワードを表示します。 バーをスライドさせて長さを変更し、コピーするシートをクリックするか、新しいアイコンを生成するために南京錠アイコンをクリックします。 パスワードを金庫に保存するには、をクリックして[保存]をクリックします。

Android用LastPassはウェブサイトやアプリのパスワードを生成することができます
ステップ3.新しいログインを作成している場合は、[Add New Site]オプションを選択します。 パスワードを更新している場合は、[既存のサイトを置き換える]をタッチして、下のサービスを選択してください。 [保存]をタッチして続行します。

Android用LastPassは、ユーザーが新規または既存のサイトのパスワードを生成することを可能にします
ステップ4.新しいサイト追加画面で、ユーザーは名前を入力し、最初の2つの名前の中のフォルダーを選択できます。 [URL]に、Webサービスのアドレスを入力します(たとえば、Facebookの場合は「www.facebook.com」、Sarahah現象の場合は「www.sarahah.com」と入力します。 すべてのログイン情報が完成したら、[保存]をタップします。
ステップ5.サイト登録ページに行き、ログインおよびパスワード情報をそれぞれのフィールドに貼り付けることを忘れないでください。

LastPassで生成された情報をアプリケーションまたはサイトに貼り付けます
ヒント:アプリケーションの入力が有効になっている場合、ユーザーは[ログインの追加]オプションを使用してパスワードを作成することもできます。 LastPassはすべてのログイン情報を含めることができるAdd New Site画面を開きます。

LastPass Androidの使い方
これで、LastPass for Androidを使用して強力なパスワードを作成する方法はすでにわかりました。
アプリやサイトにサインインする
LastPassを使用してサイトにサインインする方法は2つあります。 1つ目は手動で、アプリケーションを開いてサービスのユーザー名とパスワードをコピーすることです。 2つ目の方法はオートコンプリートを使用する方法です。オートコンプリートでは、入力フィールドにユーザーデータを直接入力できます。 これはどうですか。
手動で: LastPassを開き、あなたのアカウントにログインします。 その後、パスワードボールトでサイトまたはアプリを探して、必要なオプションを長押しします。 画面に表示されるタブで、[ユーザー名のコピー]および[パスワードのコピー]フィールドをタッチして、サインインしているアプリケーションに貼り付けます。

ユーザーはLastPassのユーザー名とパスワードをコピーしてサイトやアプリに貼り付けることができます
自動入力: LastPassの設定にアクセスするとき、ユーザーは「アプリケーションの入力」オプションをタップして、アプリケーションが他のアプリケーションよりもログインとパスワードを提案することができます。 これが行われると、ユーザーがWebサイトまたはアプリケーションに入るときはいつでも、LastPassはボールトで利用可能な対応するパスワードのボックスを表示します。

LastPassは、Androidのログインフィールドに自動的に入力できます。
パスワードをグループにまとめる方法
ステップ1.グループに追加したいと思うログインを見つけ、それに長い接触を与えなさい。
ステップ2. [編集]オプションをタッチします。

ユーザーは自分のLastPassパスワードをフォルダに整理できます
ステップ3. [フォルダ]の下で既存のオプションを選択するか、[+]ボタンをタッチしてグループを作成します。
4「保存」をタップして続けます。

LastPass Androidの使い方
これで、LastPassでセーフをグループにまとめることができます。
LastPassブラウザ内でWebサイトを開く
LastPassにはブラウザが内蔵されているので、ユーザーはより安全で便利な方法でインターネットにアクセスでき、退席時に痕跡を消すことができます。 サービスに登録したサイトへのサインインと任意のWebサイトへのアクセスの両方に使用できます。 これはどうですか。
ログインから開く: LastPassボールトで、アクセスしたいサイトまたはサービスを探し、それを長時間タップします。 ドロップダウンメニューで[実行]オプションをタップすると、ブラウザが自動的にページを開き、ユーザ名とパスワードのフィールドに情報が追加されます。

LastPass for Androidには、自動的にWebサイトにログインするブラウザが組み込まれています
任意のWebサイトにアクセスする: LastPassのスプラッシュ画面から、3本の線で表されるサンドイッチメニューをタップして、[Navigator]オプションを選択します。 ページにアクセスするには、上部にあるアドレスバーをタップして、アクセスしたいサイトのパスを入力するだけです。 ブラウザはタブ、自動入力、その他の機能もサポートしています。

LastPassの内部ブラウザは、通常どのWebサイトにもアクセスできます。
安全なメモを作成する
LastPassにはノートを作成する役割もあり、Google KeepやOneNoteなどのアプリケーションにとって安全なオプションとなります。 メモを取得する方法は次のとおりです。
Step 1. Sandwichメニューを開き、[Secure Notes]オプションを選択します。
ステップ2. [+]ボタンをタッチして[Secure Note]オプションを選択します。

LastPass Androidの使い方
ステップ3.安全なメモに関連するカテゴリを選択します。
Step 4.通常のセキュリティで保護されたメモの情報を入力します。 最後に、ユーザーはそれを「お気に入り」としてマークするか、パスワードをもう一度入力して開くことを要求できます。

LastPassはユーザーがいくつかのカテゴリーで安全なメモを作成することを可能にします
ステップ5.「保存」をタッチして完了します。

LastPass for Androidは、安全なメモをカテゴリ別に保存します。
これで、LastPassのスーパーセーフ環境を維持するための付箋を作成する方法がわかりました。
どのクラウドサービスがよりスペースと信頼性が高いですか? フォーラムで調べてください。


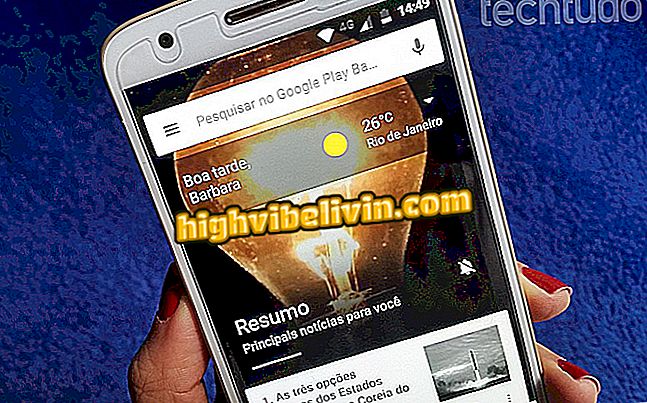
![Googleの[個人用タブ]には、予定、アカウント、注文、予約、フライト、写真が表示されます。](https://highvibelivin.com/img/dicas-e-tutoriais/586/aba-pessoaldo-google-mostra-eventos-8.jpg)