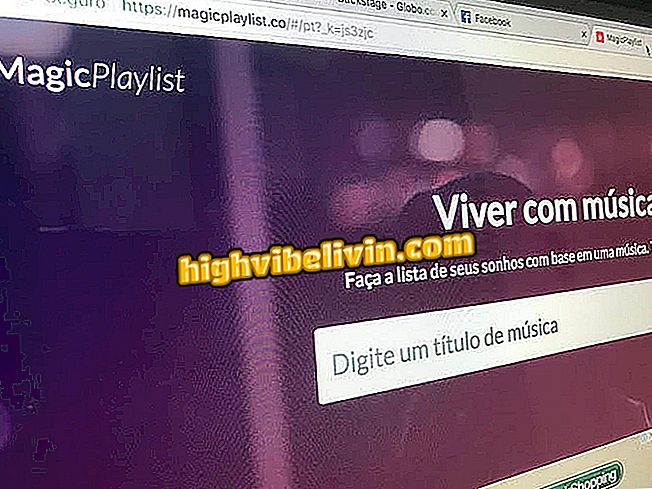テキストまたは文書全体をWordで翻訳する方法
Word、Excel、PowerPointなどのOfficeアプリケーションには、ネイティブの翻訳ツールがあります。 この機能は、Microsoftの翻訳エンジンを使用して、ブラウザで翻訳サービスを開くことなく、英語からポルトガル語、ポルトガル語から英語、そして複数の言語へのテキストの翻訳を行います。 この機能は、Office 365ユーザーが利用でき、9月以降はOffice 2019の新機能の1つです。抜粋またはファイル全体をクリックで変換するためのWordでのトランスレータへのアクセス方法については、次のチュートリアルを参照してください。
Wordレビューツールの使い方

何もインストールせずにPDFをオンラインで翻訳する方法
携帯電話、テレビ、その他の割引商品を購入したいですか? 比較を知る
ステップ1。トップツールバーのWordのレビューメニューにアクセスします。

翻訳機能はWordのレビューメニューにあります
ステップ2。テキストをマークし、特定の文章を翻訳するために "翻訳の選択"オプションを押してください。

Wordで特定のテキストセグメントを翻訳する
ステップ3。統合トランスレータの最初の使用では、 "Activate"オプションでサービスを有効にする必要があります。

初めて使用するときにOfficeトランスレータを有効にする
手順4. Wordは、翻訳内容と共に右側にサイドパネルを表示します。 バージョンを比較して、右下隅にある[挿入]ボタンをクリックして、文書の元のテキストに翻訳を追加します。
抜粋を翻訳して元のテキストに置き換える
ステップ5。テキストを完全に翻訳するには、メニューの「翻訳」オプションに行き、「文書の翻訳」を選択してください。

Officeでは、ファイル全体を翻訳することもできます
ステップ6。Wordはあなたが変換のための言語を選ぶことを可能にするサイドメニューを表示するでしょう。 パラメータを確認し、「翻訳」を押して手順を開始します。

言語を設定して翻訳を入力
ステップ7.数秒後、Wordは翻訳されたコンテンツを含む新しいファイルを生成します。 文書をコンピュータに保存するには、左上隅にある[保存]をクリックします - 元のファイルはそのまま残ります。

翻訳した文書を別ファイルとして保存する
「文書テンプレートが無効です」:どのように解決しますか? フォーラムで質問してください。


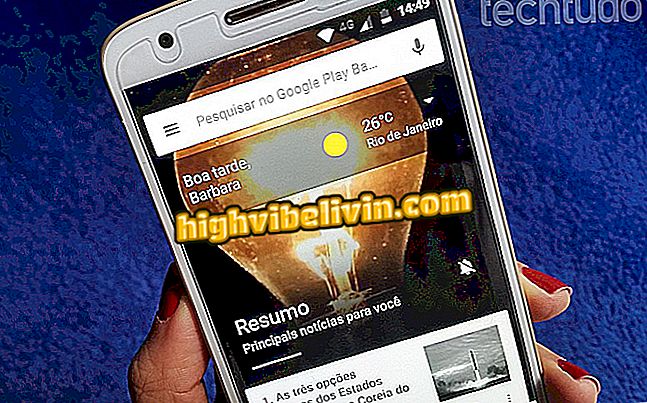
![Googleの[個人用タブ]には、予定、アカウント、注文、予約、フライト、写真が表示されます。](https://highvibelivin.com/img/dicas-e-tutoriais/586/aba-pessoaldo-google-mostra-eventos-8.jpg)