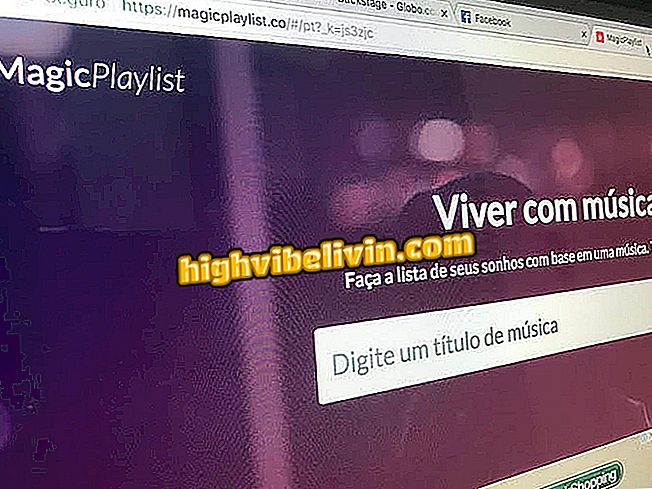Samsung Smart View:ノートブックからテレビにコンテンツをストリーミングする方法
Smart Viewは、携帯電話またはコンピュータからブランド名のスマートテレビにコンテンツをストリーミングできるSamsungプログラムです。 AndroidおよびiPhone(iOS)バージョンに加えて、このソフトウェアはWindowsでも利用できます。 この機能は、PCでダウンロードした映画を見たり、音楽を聴いたりするときに非常に便利です。
次のチュートリアルでは、コンピュータにアプリケーションをインストールし、それをSamsungスマートテレビに接続し、テレビにコンテンツをストリーミングする方法を説明します。 ヒントに従って、ハードドライブに保存されている写真や映画を直接大画面で見ることができます。 ノートパソコンをテレビと同じワイヤレスネットワークに接続する必要があることを忘れないでください。
CECとは テレビとHDMI周辺機器を同期させる機能を知る

Samsung Smart View:スマートテレビでノートブックのコンテンツをストリーミングする方法を学ぶ
ノートブックへのSamsung Smart Viewのインストールと設定
ステップ1.ページのSamsung Smart Viewに移動して、Windows用のアプリをダウンロードします。 実行ファイルを開いたら、[次へ]ボタンをクリックしてインストールを開始します。

WindowsノートブックへのSamsung Smart Viewインストールの最初の画面
ステップ2.次の画面で、「製品ライセンス条項に同意します」ボックスをチェックして、「次へ」を押します。 その後、プログラムを保存するフォルダを選択して、もう一度「次へ」をクリックしてください。

WindowsでSamsung Smart Viewのインストール先を選択してください
ステップ3. [Samsung Smart Viewの開始]チェックボックスをオンにしたまま[完了]ボタンをクリックします。

コンピュータへのSamsung Smart Viewのインストールの完了
ステップ4. Samsung Smart Viewのホーム画面で[Connect to TV]ボタンを押します。

WindowsノートブックのSamsung Smart Viewホーム画面
手順5. Samsung Smart TVがノートパソコンと同じワイヤレスネットワークに接続されていることを確認します。 これが完了したら、表示されたフィールドでTVモデルを選択してください。

Smart Viewを介してノートブックに接続するSamsung Smart TVの選択
Step 6. Smart TVの画面に4つの数字が連続して表示されます。 このPINをSmart Viewウィンドウに入力して[OK]ボタンをクリックします。

Samsung Smart ViewでのスマートTV PIN挿入
ステップ7:これで、Smart Viewは接続され、Samsung Smart TVで使用する準備が整いました。

Samsung Smart ViewがPCにインストールされ、Samsung Smart TVに接続されている
Samsung Smart TVでノートブックのコンテンツを再生する
ステップ1. Smart TVでコンピュータから何かを再生するには、まず[コンテンツの追加]をクリックします。

Samsung Smart Viewにノートブックコンテンツを追加するためのボタン
ステップ2。今「ファイルを追加」をクリックし、必要なファイルを選択して「開く」を押します。

Samsung Smart Viewに個々のファイルを追加する
ステップ3。スマートテレビでコンピュータファイルの送信を開始するために "再生"ボタンを押してください。

PCからSamsung Smart TVにファイルを転送する再生ボタンの表示
ステップ4.数秒待ちます。 接続が完了するとすぐに、ノートブックの内容がSamsung Smart TVで再生されます。

ノートブックに保存されているサムスンのスマートテレビのビデオ再生
ステップ5. Samsung Smart Viewには、コンテンツの再生も表示され、トラックの早送り、再生の一時停止、停止のコントロールとして機能します。

スマートテレビで再生されているSamsung Smart Viewの表示コンテンツ
ノートパソコンをセカンドモニターとしてテレビに接続するにはどうすればよいですか。 フォーラムで調べてください。


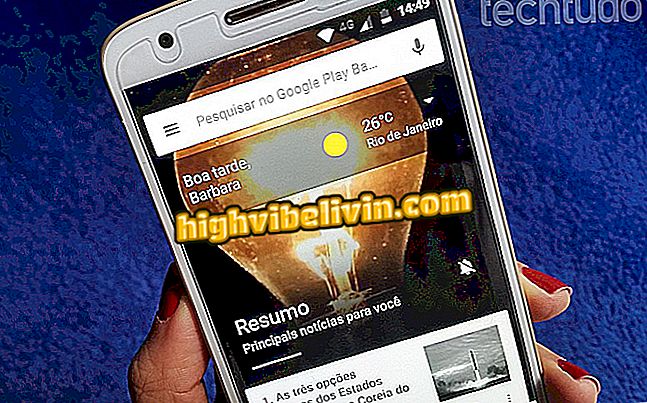
![Googleの[個人用タブ]には、予定、アカウント、注文、予約、フライト、写真が表示されます。](https://highvibelivin.com/img/dicas-e-tutoriais/586/aba-pessoaldo-google-mostra-eventos-8.jpg)