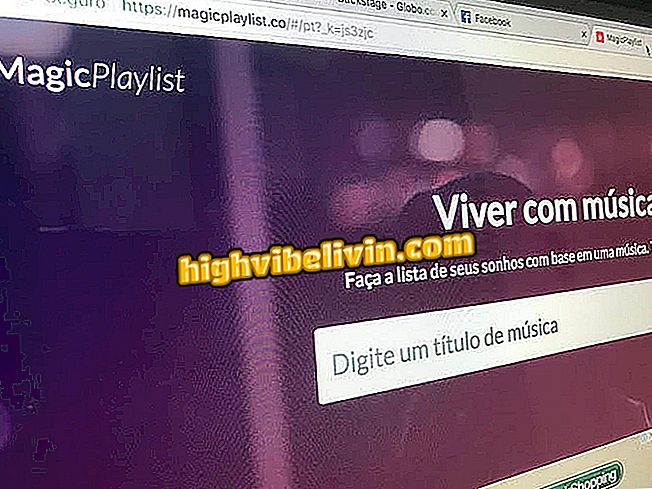Lightroom for mobileを使用して写真を編集し、完璧に仕上げる
Adobe Photoshop Lightroomはコンピュータ上の強力な画像エディタですが、モバイル版もあります。 ダウンロードはAndroidとiPhone(iOS)の電話で利用可能ですが、それはアプリの試用版が30日間無料であり、その後ユーザーが料金を支払わなければならないことに注意する価値があります。
このアプリケーションは、カラーカーブや露出設定など、多数の高度なLightroomツールをまとめています。 次のチュートリアルでは、体験版のAdobe Lightroom for mobileの無料機能をすべて使用する方法を説明します。

Lightroom:Adobe Photo Appの使い方を学ぶ
写真を書くためのアプリ:AndroidとiPhone用の無料オプションを見る
カット、回転、ミラー
ステップ1.携帯電話でLightroomを開いたら、[写真を追加]ボタンを押してギャラリーから画像をアップロードするか、カメラボタンをクリックして新しい写真を撮ります。 この例では、保存した画像をデバイスに使用します。 1枚以上の写真を選択して[写真を追加]をタッチします。

Adobe LightroomでのAndroidの写真のアップロード
ステップ2.選択した写真は新しいギャラリーにまとめられます。 フォルダをタップして、編集したい写真を選択します。

Adobe Lightroomアプリで編集するための写真オープニング
ステップ3.最初に使用する編集メニューは、「カット」です。下の画像で強調表示されています。 それをタッチしてツールを開きます。

モバイル用の選択されたLightroomスライスメニュー
ステップ4.左側に、「アスペクト」と呼ばれる2つのフィールドがあります。 最初の方法では、画像をトリミングするための定義済みの比率を選択できます。 次に、自由にエッジをドラッグできる[フリー]オプション、または比率を固定したままの[ロック]を選択します。 端をドラッグするには、白いストロークの1本に指を置き、それを目的の方向にスライドさせます。

Adobe Lightroomでの写真カットプロセス
ステップ5.画像を傾けたい場合は、写真の下の点線の曲線を希望の角度までドラッグします。 下の2番目の画像でハイライト表示されている[自動補正]ボタンをタップすると、Lightroomは自動的に写真を補正し、まっすぐにします。

モバイル用Lightroomの手動および自動写真傾斜
ステップ6.操作を元に戻すには、左を向いている曲線の矢印をタッチします。横にある矢印を押すと、操作がやり直されます。 「向き」をタッチすると、写真が90°回転します。水平または垂直にミラーします。

操作ボタンの取り消しとLightroomの方向メニュー
ステップ7.最後に、チェックアイコンをタッチしてカット編集を確定します。

Lightroomでのカット、回転、およびミラー編集の仕上げ
アプリ:あなたの携帯電話で技術のヒントやニュースを入手
フィルター
ステップ1. Lightroomアプリが編集内容を保存してメイン画面に戻ります。 3つの円の交点で表されるフィルターメニューをタッチして、新しいツールが何を表示したのかを確認します。

Adobe Lightroomモバイルフィルターメニューのハイライト
ステップ2. [クリエイティブ]をタッチしてフィルタオプションを表示し、希望のものを選択します。 [カラー]の下に、プリセットカラースキームのリストが表示されます。これは同じ方法で選択できます。

Lightroomのクリエイティブフィルタメニューと配色
ステップ3.「白黒」ボタンをクリックして、白黒の異なるスキームを選択します。 右側には他にもツールがあります。指をスライドさせると表示されます。

より多くのフィルタメニューツールを拡張する
ステップ4.「詳細」をクリックして、写真の詳細に対する処理の種類(明るく、ノイズが少なく、より詳細なものなど)を選択します。 「効果」では、ビネット、ぼかし、粒状などの効果を選択できます。

Lightroomの詳細とエフェクトメニューをハイライト表示
ステップ5. [カメラ]メニューには、カメラ設定をシミュレートする5つの配色オプションがあります。 すべての編集を元に戻すには、[リセット]をタッチして[すべて]を選択します。

Lightroomアプリのすべての編集を元に戻す方法
Step 6.写真の編集はすべてキャンセルされました。 画像の希望の段階に達するまで[元に戻す]ボタンをタップして編集をやり直すことができます。

Adobe Lightroomによってリセットされた写真編集を元に戻す
手動調整
Step 1. Lightroomの最後のメイン編集メニューは手動調整です。 これを選択すると、デフォルトで、カメラのシャッター記号で識別される基本調整ツールが表示されます。 最初のボタン "B&W"では、白黒配色を有効または無効にすることができます。

Adobe Lightroom基本マニュアル調整ツール
ステップ2. "ホワイトバランス"には、3つのプリセットホワイトバランスオプションと、新しい配色の基礎として使用する写真の色調をキャプチャできる手動セレクターがあります。 使用するには、[セレクタ]をタッチし、内側の円を目的の色相までドラッグしてから、白い円の内側のチェックをタップします。

ユーザーごとに選択した写真の色合いからLightroomのホワイトバランス
ステップ3. Lightroomアプリには、温度、色相、オートトーン、露出、コントラスト、ハイライト、シャドウ、白、黒、明瞭度、振動、彩度を調整するためのオプションもあります。 これらはすべて同じように機能します。ツールをタッチして、写真に付けたい効果に最も合うスクロールバーの位置にポイントを移動するだけです。

スクロールバーによるLightroomの基本的な手動調整
ステップ4.左隅にあるシャッターアイコンをタッチして、手動調整メニューの詳細サブメニューを展開します。 [トーンカーブ]の下で、ライン上で指を押してドラッグして曲線にし、必要に応じて配色を変更します。 曲線モード(パラメトリック、RGB、赤、緑、青)も設定できます。 ハイライトを調整します。 明暗を増減する。 そして影を修正します。

Adobe Lightroomアプリでのトーンカーブの処理
ステップ5.左のボタンで[ビネット]を選択します。 強度、中間点、拡散、丸み付け、スタイル、ハイライトなど、ビネット編集の高度なオプションが拡張されます。 ツールは、前に見たのと同じ下部スクロールバーからも調整できます。

ビネット編集用のAdobe Lightroomアドバンストツール
ステップ6. [色の分割]をクリックして、写真に2色配色を適用します(1つは色相、もう1つは影の色相です)。 このサブメニューでは、色相、彩度、バランス、影の色相、および色合いの彩度が強調表示されます。

Lightroomの手動調整に表示されるSplit tintサブメニュー
ステップ7.「色/白黒」サブメニューを選択すると、色相、彩度、明度の設定で、赤、オレンジ、黄、緑、青、青、紫、マゼンタの割合を増減できます。 希望の設定をタッチして、色を右(増加)または左(減少)にドラッグするだけです。
にあるB / W "ステップ8.「展開」と入力して写真の色をシャープにします。 カーソルを左に動かすと色が「ぼやけ」ますが、効果はポイントを右に動かすことで達成されます。
ステップ9.手動調整の最後のサブメニューは「レンズ補正」です。 それをタッチして、レンズ補正を有効または無効にして、写真が撮影されたときに発生したグリッチをアプリケーションが除去するようにします。
保存中
ステップ1.下の最初の図は、3つの強調表示されたボタンを示しています。 左側のものはあなたがイメージを分類することを可能にします、一方右側のものはあなたがプリセットと他の有料編集機能へのアクセスを与えます。 保存するには、画面の右上隅にあるアップロードボタンをタッチして目的のオプションを選択します。この例では「ギャラリーに保存...」です。

モバイルギャラリーのAdobe Lightroomで編集した画像を保存する
ステップ2.写真の品質を選択して、[Ok]を押します。 アプリケーションが写真の保存を確認する成功メッセージを表示するまで、しばらくお待ちください。

Adobe Lightroomで編集した写真を携帯に保存する
最高の写真編集アプリケーションは何ですか? にコメントする。



![Googleの[個人用タブ]には、予定、アカウント、注文、予約、フライト、写真が表示されます。](https://highvibelivin.com/img/dicas-e-tutoriais/586/aba-pessoaldo-google-mostra-eventos-8.jpg)