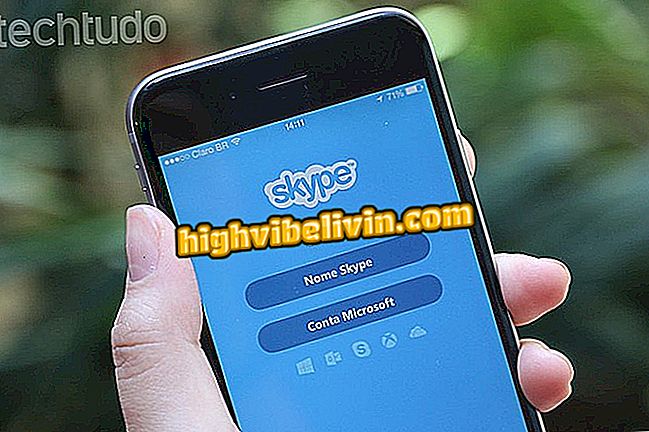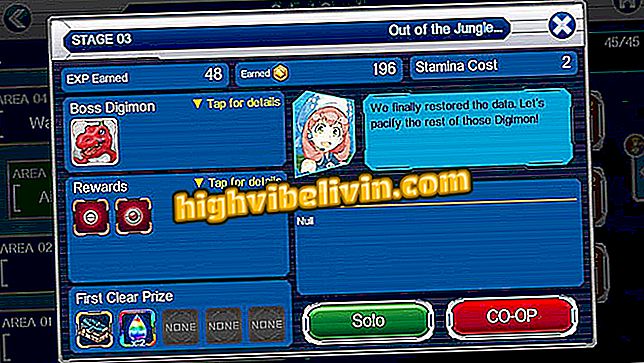キヤノン製プリンターのスキャン方法
キヤノンの多機能プリンタを使用すると、文書をスキャンしたり、マシンに接続されたスキャナを介してさまざまな材料をスキャンすることができます。 Windows、または各プリンタモデルでサポートされている他のオペレーティングシステムで利用可能なツールを使用して、わずか数クリックで文書、写真、および画像のデジタルコピーを生成できます。 次の行では、Windows 10を介してCanonプリンターをスキャンする方法を学びます。
このチュートリアルでは、Windows 10でCanon MG3610を使用します。モデルによっては、macOS、Linux、さらにはCanonやiPadを介したAndroidやiPhone(iOS)システムでも、同様の手順を実行できます。
Canon G3100プリンターは良いですか? リソースと価格の評価を確認してください

プリンターのスキャナーを収納しているコンパートメントカバーを開いてスキャナーの表面にアクセスします。
手順1.スキャナーテーブルにアクセスするには、一体型のカバーを開けます。
ステップ2:端には、用紙サイズを区切るマークが付いているため、スキャンする材料を簡単に配置できます。

スキャナーの周囲の印は、各用紙サイズの終わりの位置を示します。 最良の結果を得るためには、文書を正しく揃えてください。
ステップ3:スキャナーには、原稿の位置を合わせる必要があるゼロ点を示す印も付いている必要があります。 スキャンしたファイルで画像が歪まないように、コピーするページまたは写真を正しく揃えることが重要です。

矢印は文書を揃える位置を示します
ステップ4:スキャナ内部の詳細を設定した後、カバーを下げ、オールインワンがPCに接続されていることを確認します(モデルに応じてUSBまたはWi-Fiのいずれかを介して)。 それからコンピュータに行きなさい。 プリンタがPCに正しくインストールされている場合は、キヤノン独自の制御アプリケーションにアクセスする必要があります。 この例では、Canon IJ Scan Utilityを使用しました。

お使いのコンピュータ上でスキャナの制御ソフトウェアを探します
ステップ5.スキャンユーティリティには、ファイル、文書、および画像をコピーするためのデフォルト設定がいくつかあります。 設定はより良い結果を保証しますが、あなたは「カスタマイズ」をタッチすることによってそれらを調整することができます。

スキャナ制御アプリは定義された使用オプションで生活を楽にします
ヒント:お使いのCanonプリンタが他の制御ソフトウェアを使用している場合は、心配しないでください。 それでも、製造元によって定義されたいくつかのスキャンプロファイルにアクセスできるはずです。
ステップ6。私達の場合では、私達は文書をコピーし、このオプションを選択します。 それをクリックして待ってください。

スキャンしたい材料を最も適切に分類するオプションを選択するか、カスタマイズします。
ステップ7.プロセスは少し時間がかかります - 時間は材料によって異なります。 たとえば、写真はより高い画質を必要とし、時間がかかります。 処理が完了するまでスキャナーの蓋を開けないでください。

スキャンが完了するのを待ちます
ステップ8.最後に、スキャンユーティリティは、ユーザーが別のコピーを作成するかどうか、またはシャットダウンすることを好むかどうかを尋ねます。

スキャナーの使用を続けるか、
ステップ9.「終了」をクリックすると、スキャナドライバはファイルが自動的に保存されたフォルダを開きます。 私たちは文書を選んだので、その資料はPDFフォーマットで保存されました。 スキャンユーティリティでファイル形式を変更するか、別のプロファイルを選択することができます。たとえば、画像や写真はJPGに保存されます。

文書のスキャン方法、出力形式はPDF
ステップ10. PDF閲覧アプリケーションでファイルを開くだけで、完全にスキャンされた文書にアクセスできます。

あなたの文書はあなたのコンピュータ上でアクセス可能になるでしょう
一番安いプリンタは何ですか? フォーラムリーダーを見る