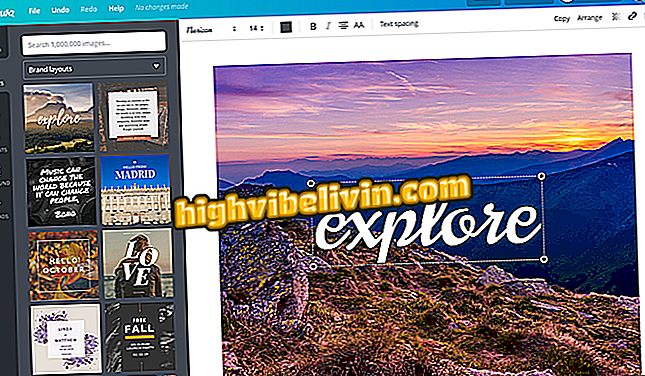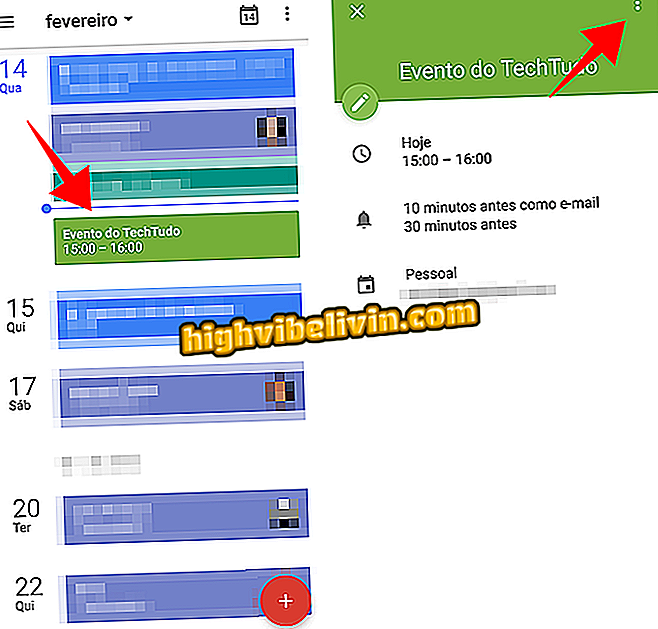ノートブックのバッテリー寿命を確認する
Windowsには、使用中のノートブックの耐用年数を調べるのに役立つバッテリレポートがあります。 中古のコンピュータを購入するときに情報が特に重要になります。コンポーネントの劣化の程度と、通常の充電で何時間続くかを確認できるからです。
この文書には、コンピュータを使用した経緯もまとめられており、時間の経過とともに容量がどれだけ失われたかを知らせることができます。 レポートにアクセスする方法についてのチュートリアルを見て、あなたのラップトップのバッテリーの健康状態をチェックする方法を学んでください。
Windows 10 April Update:更新プログラムの最高の機能を知る

その他のWindows 10機能について学ぶ
手順1.スタートメニューで「cmd」(コマンドプロンプト)を検索し、管理者として右クリックしてコマンドプロンプトを開きます。

Windowsでコマンドプロンプトにアクセスする
ステップ2表示されるウィンドウで、コマンド "powercfg / batteryreport"を(引用符なしで)入力して、Enterを押します。

バッテリレポートを生成するコマンドを入力してください
ステップ3.プロンプトはPCのバッテリレポートを見つけるためにパスを告げるメッセージを表示します。 情報をマウスカーソルでマークし、プログラムのメニューにアクセスして「コピー」オプションを見つけます。

レポートの場所の住所をコピーする
ステップ4.ブラウザを開き、アドレスバーにパスを貼り付けてレポートを開きます。

ブラウザでバッテリーレポートを開く
ステップ5.この文書にはバッテリー使用量データの概要が記載されていますが、コンポーネントの使用時間と現在の正常性を非難する2つの重要な情報があります。 まず、レポートの冒頭にある[取り付けられた電池]セクションを探し、[設計容量]と[フル充電容量]の横にある数字を確認します。
値の差は、バッテリーの初期状態と比較して失われた負荷容量を示します。 したがって、これらの数値が近いほど、コンポーネントはより保守的になります。

定格荷重と現在の最大荷重を比較する
ステップ6.レポートの一番下までスクロールして、他の重要なデータを確認します。 表の最後の行は、平均バッテリ推定時間を時間単位で示しています。 最初のフィールドは現在のロード期間を示し、2番目のフィールドは元のランタイムを示します。 繰り返しますが、この2つの数字の差は、バッテリーの寿命を示します。

現在のバッテリ寿命と公称バッテリ寿命を時間単位で比較する
Windowsの起動問題を解決するには? フォーラムで質問してください。