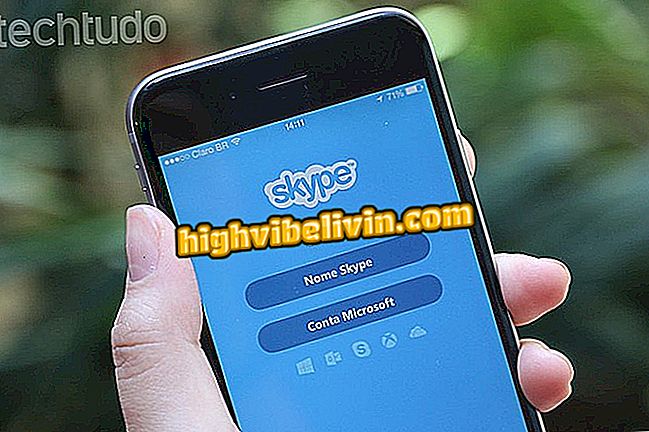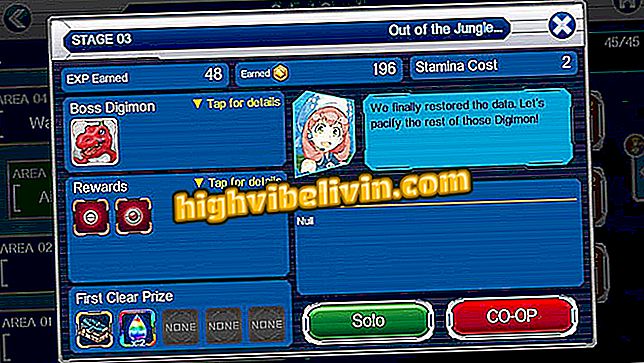iPhone:AirDropを使って写真やビデオをiOS 11に転送する方法
iOS 11を搭載したiPhoneでAirDropを使用するのは簡単な作業です。 それにもかかわらず、機能の場所はほとんどのユーザーを混乱させるかもしれません。 オペレーティングシステムのアップデートにより、Appleデバイス間でファイルを共有するために使用されるツールアイコンは、電話またはタブレットのコントロールセンターの「フォルダ」の中に入りました。
AirDropが提供する利点の中で、我々はスピードを強調します - 例えば、数秒で数枚の写真を転送することが可能です - そしてファイルの品質。 たとえば、WhatsAppは画像やビデオを圧縮して解像度を下げますが、これはAirDropでは起こりません。 「Apple Bluetooth」を介してコンテンツを送信する方法についてのステップバイステップガイドについては、以下のチュートリアルを参照してください。
iPhoneコントロールセンターをカスタマイズする方法

iOS 11で変わったこと:システムの新機能を見る
手順1. iPhoneの画面上で指を上にドラッグしてコントロールセンターを開きます。 次に、「Wi-Fi」アイコンと「機内モード」アイコンがある「フォルダ」を押します。

iPhoneコントロールセンターを開く
ステップ2.他のオプションはあなたが開いた「フォルダ」に現れるでしょう、それらのうちの1つはAirDropでしょう。 それを選択してください。 次に、この機能を[連絡先のみ]と[すべて]のどちらにしてもアクティブにするかを設定します。 また、AirDropが正しく機能するために「Bluetooth」がオンになっていることを確認してください。

iPhoneでAirDropをオンにする
ステップ3:AirDropが有効になったので、送信したいファイルを選択し、画面左下隅にある共有アイコンをタッチします。

iPhoneに送信されるファイルを選択してください
ステップ4.同様にファイルを受け取るデバイスのAirDropを有効にしてください。 オンにすると、その人のアイコンがあなたに表示されます。 それをタッチして送信してください。

相手にファイルを送信する
ステップ5.ファイルを受信している携帯電話にメッセージが表示されます。 共有を終了するには、[同意する]を選択します。

AirDrop経由で他のiPhoneにアップロードされたファイルを受け入れる
あります。 他のAppleデバイスとファイルを交換するためのヒントを参考にしてください。
MacbookはiPhoneを認識しません:何をする? をチェックしてください。