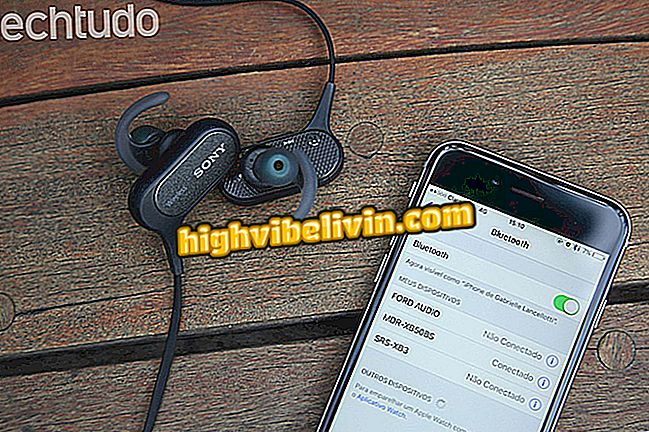Canva for Android:Facebookの投稿やカバーを作成する方法
CanvaアプリはAndroidで利用可能になり、あなたの携帯電話を介してFacebookページの投稿やカバーを作成することができます。 プログラムは無料で、あなたが数回のタッチで画像、色やフレーズを変えることができる編集可能なテンプレートを提供します。 このようにして、ユーザーはプロ並みのパーツを作成することによってオリジナルの例を完全にカスタマイズすることができます。
次のチュートリアルでは、 TechTudoがCanvaアプリでFacebookのカバー記事と画像を作成する方法を段階的に説明します。

チュートリアルでは、Canvaアプリを使用して投稿用およびFacebookカバー用の画像を作成する方法を示します。
Canvaを使用してYouTubeビデオのサムネイルを作成する方法
Facebookへの投稿を作成する
ステップ1.アプリのホーム画面で、「Facebook Post」アセンブリテンプレートを探して、「See All」をタップします。 それからあなたの選んだモデルを選びなさい。

Canvaアプリのホーム画面
ステップ2。選択したテーマの背景画像領域をタッチして、アプリがAndroidの写真にアクセスできるようにします。

Canvaが携帯電話からの写真をアセンブリで使用できるようにするオプション
ステップ3.モデル内の外観を確認するために使用する画像を選択します。 次にテーマフレーズをダブルタップして編集します。

Canvaアプリアセンブリ内の画像を変更するためのオプション
ステップ4.カスタムフレーズを入力して下さい。 あなたはアプリのオプションでフォントを変更することができます。 次に、編集画面の黒い部分と[フィルタ]をタッチして好みの色相を選択します。

Canvaアプリで作成したFacebook投稿画像にフィルタを追加するオプション
5.「共有」をタップして編集を終了します。 次のウィンドウで、 "Facebook"オプションを選択してください。

Canvaアプリで編集した写真の共有オプション
ステップ6.アプリケーションにFacebookへのアクセスを許可し、共有ウィンドウであなたの投稿を定義します。 最後に、[公開]をタッチします。

FacebookのCanvaアプリで編集した画像を共有するオプション
Facebookページまたはプロフィールのカバー画像を作成する
手順1.アプリのホーム画面で、[Facebook Cover]の横にある[See All]オプションをタップして、編集するテンプレートの1つを選択します。

CanvaアプリのFacebookカバー写真のテンプレートオプション
ステップ2.テンプレートの背景画像をタッチし、次のウィンドウで、アセンブリで使用する携帯電話の写真をタッチして結果がどのようになるかを確認します。

CanvaアプリのプロフィールまたはFacebookページにカバーモデルでモバイル画像を使用するオプション
Step 3.テンプレートフレーズをダブルタップして編集します。 続行するには、編集画面の黒い部分をタッチしてください。 [フィルタ]の下で、背景画像に最適な色合いを選択します。

Canvaアプリで作成されたプロフィールまたはFacebookページの画像でテキストを編集したりフィルタを使用するためのオプション
ステップ4.この例では、[写真にアップロード]オプションを選択します。 次に、[アップロード]をタップして操作を確定します。

Canvaアプリで作成したFacebookのそれぞれの写真の共有オプション
ステップ5.携帯電話のソーシャルネットワーキングアプリを使用してFacebookのプロフィールに移動し、現在のカバー写真の[編集]オプションをタップします。 次に「写真をアップロード」を選択します。

Canvaアプリで作成したFacebookにカバー写真をアップロードするオプション
ステップ6.作成した画像を選択して表紙プレビューで調整し、[保存]をタップして終了します。

Canvaアプリで作成したFacebookのカバー写真をアップロードするオプション
このヒントを使用して、Android用のCanvaアプリを使用してFacebookの投稿やクリエイティブカバーを作成します。
最高の無料の写真編集アプリは何ですか? このトピックに返信することはできません