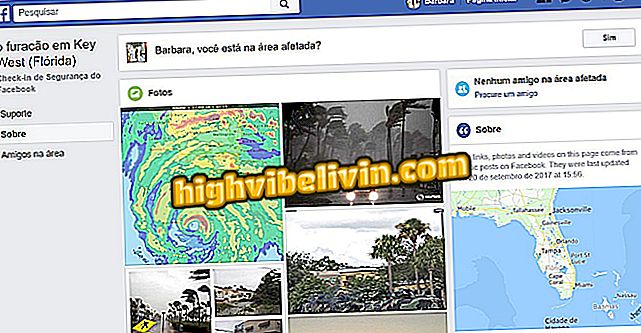iPhoneでGboardを使用する方法
Gboardは、Googleが開発したキーボードアプリケーションで、ほとんどのAndroid携帯に標準装備されています。 また、iPhoneのバージョン(iOS)もあり、Appleのネイティブキーボードには存在しない興味深い違いがいくつかあります。インターネット検索、画像検索、GIF、およびジェスチャ入力です。
iPhoneにGboardをインストール、設定、および使用するための手順を順を追って説明する方法を学びます。 画像はAppleのスマートフォンでキャプチャされたものですが、手順はiPod TouchとiPadでも同じです。

iPhone Gboardの機能について学ぶ
Gboardが持っている機能と他のモバイルキーボードは
インストール
ステップ1. Gboardのダウンロードページにアクセスして[ダウンロード]を選択します。 あなたはApple App Storeに案内されます。 そこから、「取得」と「インストール」をタップします。

iPhoneにGboardをインストールする
アプリ:あなたの携帯電話で技術のヒントやニュースを入手
ステップ2。アプリをダウンロードしてインストールした後、iOSの「設定」に移動し、「一般」をタップします。 次に画面を最後までスライドさせてキーボードをタップします。

一般的なiOS設定を開く
ステップ3.今すぐ "キーボード"をタップし、次の画面で "新しいキーボードを追加..."をタッチします。

新しいキーボードを追加する
ステップ4. [サードパーティ製キーボード]セクションで、[Gboard]をタップして追加します(通常はGoogle Appに関連付けられている[Google]オプションと混同しないでください)。 前の画面に戻り、「Gboard」キーボードをもう一度タップします。

Gboardキーボードを追加する
ステップ5.最後に、すべてのキーボード機能が正常に機能するようにするには、[Allow Full Access]オプションを有効にし、[Allow]をタップして確定します。

フルアクセスを許可
Gboardの使い方
ステップ1. iOS設定でGoogleキーボードをインストールしてアクティブ化した後は、テキストを入力できる任意のアプリケーション(WhatsApp、Facebook Messenger、またはApple独自のメールアプリケーション)で使用できます。 これを行うには、地球のアイコン(キーボードの左下隅)をタップするか、またはそれを押したまま「Gboard」を選択します。

iPhoneのキーボードを切り替える
ステップ2。あなたが描いているかのようにキーボード上で指をドラッグして入力する機能に加えて、Gboardの大きな違いはGoogleのアイコンにあります。 使用しているアプリを離れることなく検索を実行するには、それをタップします。

Gboardを使う
ステップ3.結果をタップしてアプリケーションに追加し、その情報をクリップボードにコピーします。 これにより、テキストをどこにでも貼り付けることができます。

キーボード検索を使う
ステップ4.キーボードの下部にあるタブを使用して写真とGIFを検索します。 結果をタッチして画像をコピーします。

写真やGIFを検索する
ステップ5.コピーした写真またはGIFを使用するには、テキストフィールドをタップするだけでバルーンメニューが表示されます。 最後に、単に "貼り付け"オプションを使用してください。

写真またはGIFを貼り付ける
ステップ6。音声入力を使用することもできます。 これを行うには、単にスペースバーをタップして数秒間押し続けます。 それからあなたがタイプしたいテキストを話しなさい。

音声入力を使う
ステップ7. Gboardの言語、検索オプション、テーマなどを設定したい場合は、地球のアイコンをタッチして「設定」に移動します。 Gboardアプリが設定画面で開きます。

Gboardの設定にアクセスする
これらのヒントを使えば、Gboardの機能を利用してiPhoneまたはiPadで時間を稼ぐことができます。
携帯電話の仮想キーボードの障害を解決するには? フォーラムで質問してください。