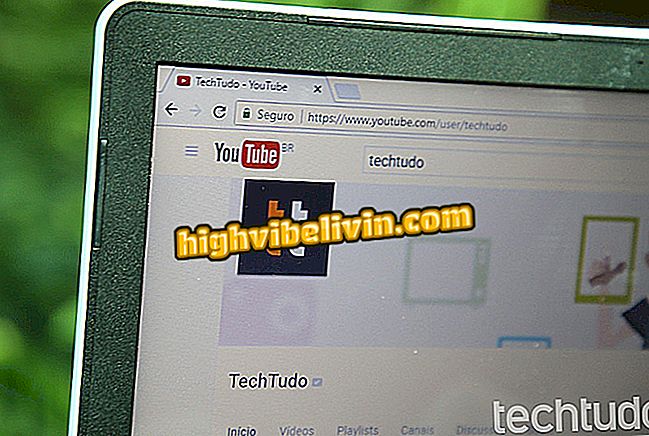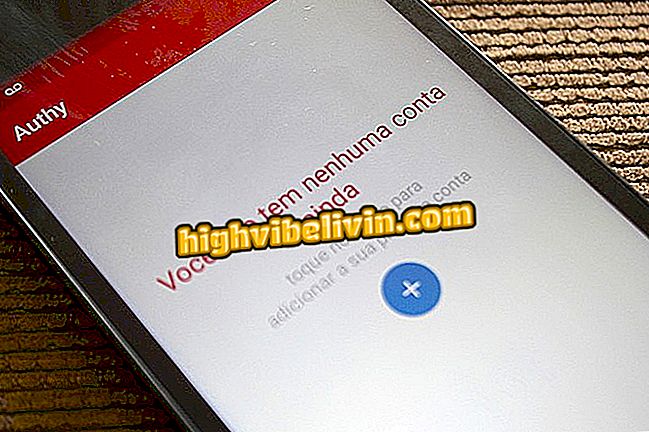Block Siteプラグインを使ってWhatsApp Webにパスワードを入れる方法
Google Chromeのブロックサイト拡張機能は、WhatsApp Webにパスワードを設定しますが、モバイルアプリとは異なり、メッセンジャーにはネイティブのパスワード保護オプションがありません。 ブラウザにプラグインが追加されているため、ユーザーはセキュリティをさらに強化でき、自宅や職場のPCで会話を読むことだけが保証されます。
Block Siteプラグインをダウンロードして設定し、WhatsApp for Browserのコードを使用する方法は次のとおりです。 この手順が他のサイトにも役立つことは注目に値します。
WhatsApp Web:PC上での会話のプライバシーを高める5つの方法

WhatsApp Webで不可視状態を維持し、オンラインステータスを非表示にする方法
ステップ1. Google ChromeのBlock Site Extensionをダウンロードしてインストールします。 次に、ツールバーのプラグインアイコンをクリックして、[オプション]を選択します。

Google Chromeでブロックサイトの拡張子設定にアクセスする
Step 2. Blocked Sites欄にアドレス "web.whatsapp.com"を入力し、 "Add Page"をクリックする。 [サイトブロックを有効にする]キーがオンになっていることも確認してください。

WhatsApp Webをブロックリストに追加する
ステップ3.サイドバーの[保護]メニューにアクセスし、5文字以上のパスワードを入力します。 侵入者に対する保護を有効にするには、[パスワードの設定]をクリックします。

WhatsApp Webのブロックパスワードを設定する
ステップ4.これからWhatsApp Webにアクセスしようとすると、Chromeの拡張機能に対してロックアラートが表示されます。 メッセンジャーがすでにブラウザフラップで開いている場合にも保護は機能します。

Block Site ExtensionはChromeのWhatsAppへの不正アクセスを防ぎます
ステップ5. WhatsApp Webのブロックを解除してサイトを再利用するには、[Block Site extension]オプションを再入力します。 アクセスパスワードを入力して先に進みます。

パスワードを使用してサイトをブロックするオプションを開く
ステップ6.キーを回してサイトロックを解除します。 そこから、WhatsApp Webを再び使用することができます。

WhatsApp Webを使用する場合はサイトのブロックを無効にする
PC上のWhatsApp Webに連絡先が表示されません。 解決するには? フォーラムで発見してください。