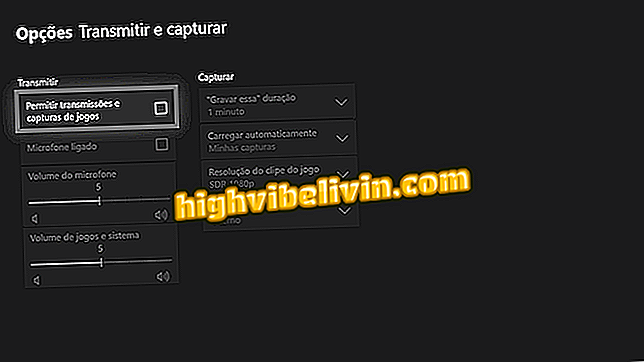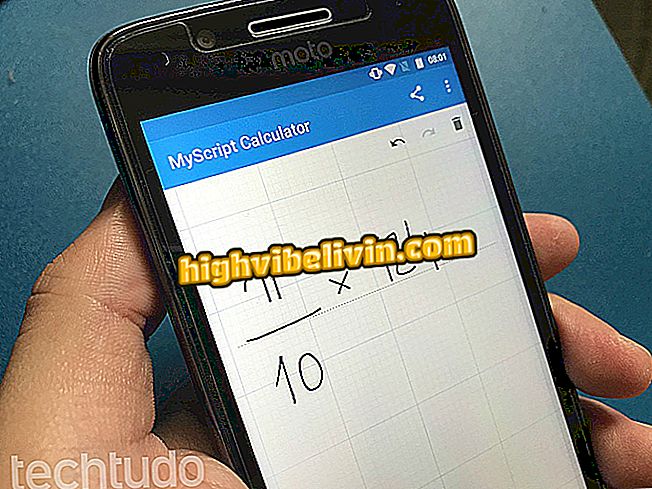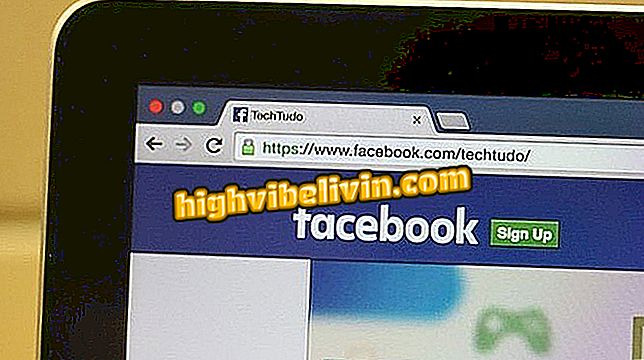MacBook:Bluetoothデバイスとの接続問題のトラブルシューティング方法を見る
MacBookは非常に高性能なコンピュータですが、Bluetoothデバイスに問題がある可能性があります。 場合によっては、正しくペアリングされたヘッドフォンとスピーカーが鳴らず、「接続しない」というエラーが表示されることがあります。
リストはスポーツを練習するために5つのBluetoothヘッドセットを持ってきます
ペアリングをやり直しようとしても失敗は多くのユーザーにとって持続しますが、幸い問題を解決することを約束する方法があります。 私たちのチュートリアルを見て、動作しなくなったワイヤレスデバイスを再利用するためにあなたのMacのBluetoothをリセットする方法を学びましょう。

Bluetoothヘッドセットを問題なく接続する方法を学ぶ
手順1.まず、MacでBluetoothが有効になっていることを確認するには、Macのメニューを開き、システム環境設定にアクセスします。

Macの設定にアクセスする
ステップ2。 「Bluetooth」をクリックしてください。

Bluetoothオプションを開く
ステップ3.左側のメニューでBluetoothを有効にします。 起動したら、[メニューバーにBluetoothを表示する]オプションをオンにします。
アプリ:携帯電話で最高のヒントや最新ニュースを入手

接続を確認してトップバーのショートカットを有効にする
ステップ4. MacのShift + Optionキーを押したまま、押したままの状態でメニューバーの[Bluetooth]アイコンをクリックします。 [デバッグ]> [すべてのデバイスを削除]オプションに移動します。 画面に表示されるポップアップウィンドウで選択内容を確認します。

接続されているヘッドセットとワイヤレスボックスを取り外す
ステップ5.次に、同じデバッグメニューで、[Bluetoothモジュールのリセット]オプションを選択します。 この手順では、Bluetooth経由でワイヤレスデバイスを接続するためのMacデバイスをリセットします。 考え方は、リセット後にすべてが解決されるということです。

MacのBluetoothをリセットする
ステップ6.Macメニューにアクセスしてコンピュータを再起動します。

Macを再起動して変更を適用します
手順7.再接続したら、手順2の[Bluetooth]メニューに戻り、Bluetoothをオンにしてから、ヘッドフォン、スピーカー、およびその他のワイヤレスデバイスをMacにペアリングします。

Bluetoothヘッドセットとヘッドセットを再接続して接続する
Bluetooth接続の問題は、OS X El Capitanを実行しているMacBook Airでのテストで発生しましたが、Yosemiteなどの以前のバージョン、およびSierra macOSとしての新しいバージョンでも発生する可能性があります。
Bluetoothヘッドセット:最高のコスト/メリットは何ですか? フォーラムリーダーを見る