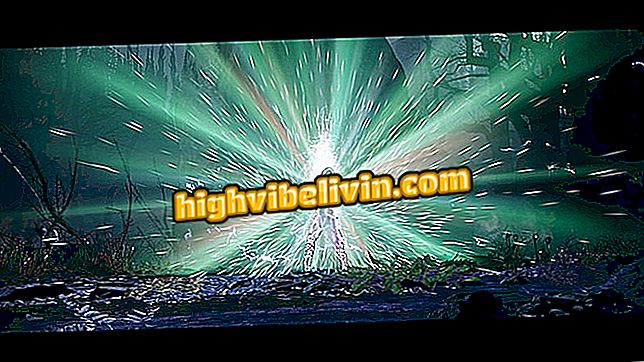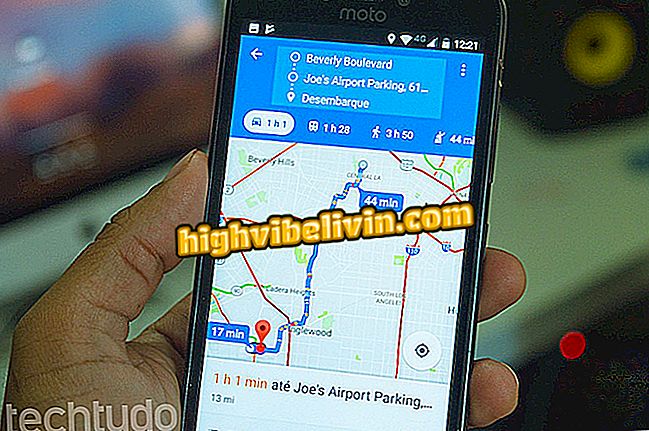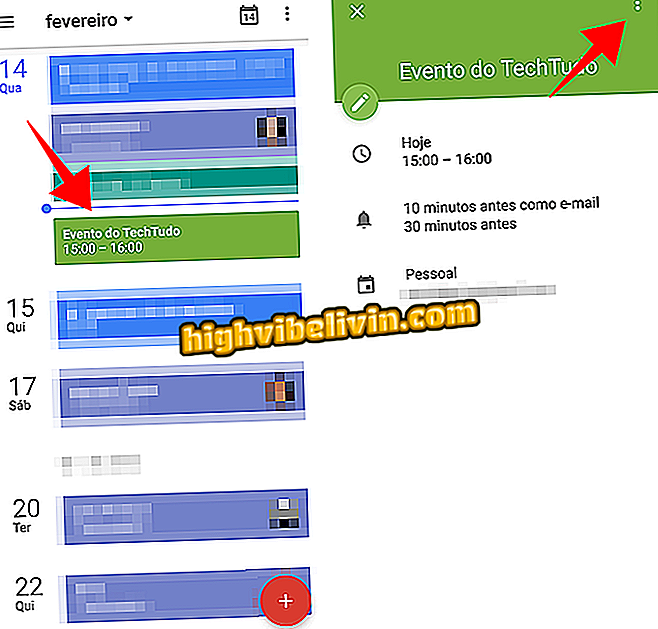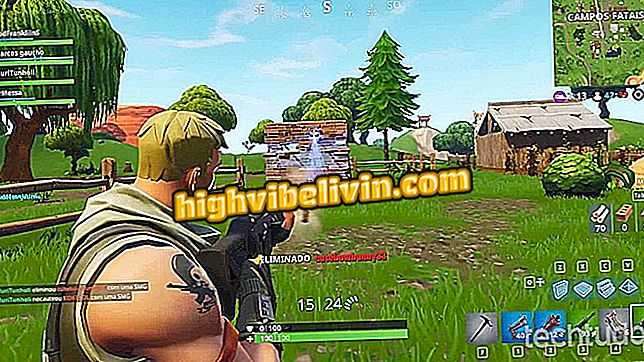フォトアプリ、Windows 10で写真を編集する方法
Microsoft Photos、ネイティブのWindows 10アプリは、最新のMicrosoft Windowsオペレーティングシステムのイメージングソフトウェアです。 Googleフォトと同様に、このプログラムはユーザーがPCに保存したカテゴリのファイルを整理するのに役立ちます。 多くの人が知らないのは、このツールでは、フィルタの追加、彩度の減少、カットアウトの作成など、画像内の小さなエディションも許可されることです。
TechTudoはあなたにBill Gatesによって開発されたプログラムの主な編集の可能性を提示するステップバイステップガイドをもたらします。 「写真」をもっと上手に使う方法を学びたいですか? だから私たちのチュートリアルをチェックしてください。
携帯電話からWindows 10 PCに写真を移動する方法

他のWindows 10機能をチェックする
手順1. Windows 10ネイティブのPhotosアプリで画像を開きます。次に、右上隅にある[編集して作成]の横にある矢印をクリックします。
ステップ2.展開されるメニューで、 "編集"オプションを選択してください。
ステップ3. [補正]タブの[写真の補正]セクションを使用して、画像に自動補正を適用します。 矢印を押しながらマウスを左右に動かして機能の強度を調整します。
ステップ4.「フィルタの選択」セクションで、ユーザーはInstagramのフィルタに似たフィルタを見つけます。 この設定の強度は、前の手順と同じに設定されています。

フィルタの強度を適用して変更する
ステップ5. [調整]タブで、[ライト]、[カラー]、[ブライト]、[ビネット]ツールの上でマウスを押しながら左右に動かします。 4つの機能を使用すると、画像の明るさ、彩度、明るさ、影のレベルをそれぞれ調整できます。
ステップ6。同じタブで、ユーザーはフラッシュで撮影された人々の目の色を強調するための「赤目」機能、および不要スポットを除去するのに役立つ「スポット補正」も見つけます。 使用するには、2つのうちの1つを選択し、マウスのスクロールを使用して画像をズームすることで、補正したい領域をクリックします。

写真から不要な部分を削除する
ステップ7.写真の寸法を変更したい場合は、右上隅にある[切り取りと回転]オプションを選択します。
そして回転させなさい」あなたは写真の寸法を変えることができるステップ8.セクション内で、カットアウトが希望どおりになるまでマウスを使用して画像の端を減らします。 終了したら、キーボードのEnterキーを押します。

トリムの写真
ステップ9.右側のオプション列では、写真の角度を調整したり写真を変形したりすることもできます。 これを行うには、単にバーを右または上に移動します。

画像の角度を調整する
ステップ10.また右側に、ユーザーはアスペクト比の変更、反転、回転、写真の変更のリセットを可能にするツールを見つけます。 変更後、前のメニューに戻るには、[完了]を選択します。

縦横比を回転、反転、および変更する
ステップ11.画像に加えた変更を保存して元のファイルを置き換えるには、[保存]を選択します。 [コピーを保存]オプションを選択すると、編集した新しいバージョン用に別のファイルが作成されます。

ファイルのコピーを置き換えるか保存することができます
Photoshopを買う余裕がない人のための最高のエディタは何ですか? のフォーラムにあなたの意見を残します。