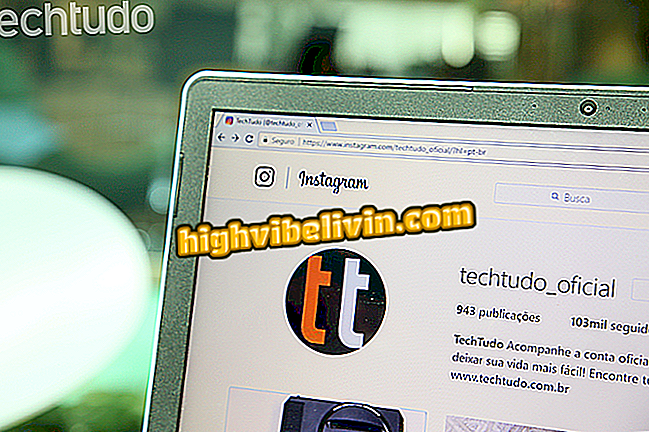拡張機能を使用すると、ChromeでOfficeファイルを直接作成および編集できます。
Office Online拡張機能を使用すると、Chromeを終了せずにOfficeドキュメントを表示、作成、編集できます。 このプラグインは、Googleブラウザ用のMicrosoftの公式ツールであり、Word、Excel、Power Point、OneNoteの各ファイルにアクセスしたり、OneDriveまたはコンピュータに直接編集して保存したりできます。 OneDriveと統合されているため、この拡張子を使用するにはMicrosoftアカウントでサインインする必要があります。 次のステップバイステップのプラグインのインストール方法とGoogle ChromeでのOfficeドキュメントへのアクセス方法を参照してください。
Noun ProjectはOfficeに何百ものアイコンを追加します。 どうやって

PowerPoint:プログラムを上手に使うためのヒント
手順1. Chrome拡張機能ストアにアクセスして、Office Online拡張機能をインストールします。 確認するには、[+ Chromeで使用]をクリックしてください。
Google Chromeストアの「オンライン」ステップ2:「拡張子の追加」でインストールを確認します。

ChromeでOffice拡張機能のインストールを確認する
ステップ3.アドレスバーの横に表示されるOffice Onlineアイコンをクリックし、Microsoftアカウントでサインインしてファイルにアクセスします。

Office拡張機能を使用するには、Microsoftアカウントでサインインしてください。
ステップ4.確認ページが新しいタブで開きます。 [はい]をクリックして統合条件に同意します。

Office情報をChromeに統合するためにアクセス権を解放する必要があります
ステップ5.新しい文書を作成するには、目的のプログラムアイコンをクリックします。 新しいタブが表示され、空白の文書を始めることができます。

Google Chromeで新しいOffice Onlineドキュメントを作成する
ステップ6.既存の文書を編集するには、[最近使った文書]リストで目的の項目をクリックするか、[詳細を表示]オプションから他の文書を選択します。 OneDriveで既に同期されているファイルのみを編集できます。

OneDriveに保存されたファイルは、Google ChromeのOffice拡張機能からアクセスできます。
保存した文書をコンピュータにアップロードしてオンラインで編集するには、[アップロードして開く]ボタンをクリックします。
Google Chromeを離れることなくOfficeドキュメントにすばやくアクセスするためのヒントを参考にしてください。