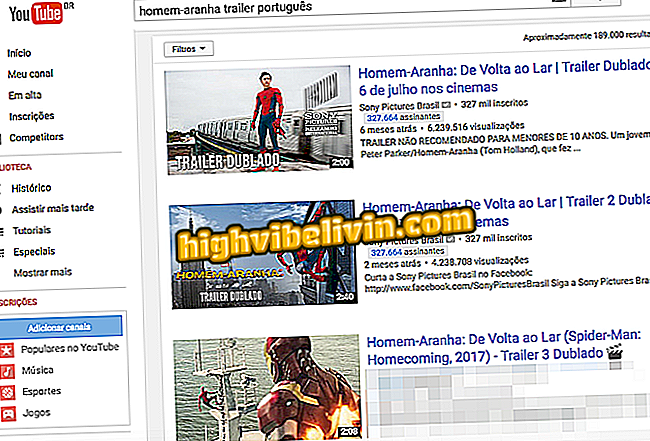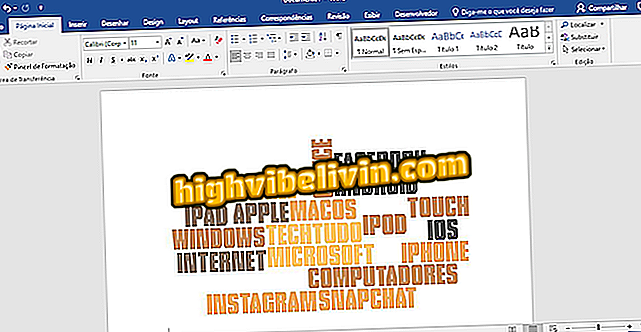Chromiumをアンインストールする方法
ChromiumはChromeや他のブラウザが基づいているGoogleのプロジェクトです。 通常、Chromeより2つ先のバージョンです。 これは、一連のブラウザテストであり、絶えず発生しており、バグを引き起こし、クラッシュを引き起こし、一部のサイトとの互換性がなくなる可能性があるためです。
すべてのオープンソースソフトウェアと同様に、プログラムは自由にダウンロードして変更することができます。 これにより、悪意のある人々がウイルスを含むブラウザの変種、特にアドウェア - 広告を表示する - を作成することが可能になります。 PCからChromiumをアンインストールおよび削除する場合は、以下のチュートリアルをご覧ください。 ステップバイステップは、WindowsコンピューターとMacOSで実行されました。
Chrome for PCで拡張機能を削除、非表示、設定する

ChromiumはChromeのオープンソース版です。
携帯電話、テレビ、その他の割引商品を購入したいですか? 比較を知る
窓に
手順1. Chromiumを完全に閉じます。 バックグラウンドプロセスがないことを確認することが重要です。 これを行うには、 "Ctrl + Shift + Esc"を押してWindowsのタスクマネージャを開き、[プロセス]タブを確認します。 もしあれば、「タスクの終了」を選択してクリックしてください。

クロムプロセスの終了
ステップ2.今、Chromiumアイコンを右クリックして、コンテキストメニューの "ファイルの場所を開く"に進みます。

プログラムがインストールされているフォルダを開きます
ステップ3.アドレスタブで、ブラウザファイルがあるディレクトリの左側にあるフォルダをクリックしてください。

すぐ上のフォルダにアクセスする
ステップ4.最後に、Chromiumフォルダを削除します。 必要に応じて、ごみ箱を空にしてファイルを完全に削除します。

Chromiumファイルフォルダーを削除します
macOSで
手順1. Chromiumを閉じて、バックグラウンドブラウザプロセスを確認します。 確認するには、[Command + Spaceキー]を押してSpotlight検索を開き、[アクティビティモニタ]を選択します。

macOSアクティビティモニターを開く
ステップ2.アクティビティモニタウィンドウの右上隅にある検索フィールドで、Chromiumを検索します。 実行中のプロセスがある場合は、それをクリックして選択し、ウィンドウの左上隅にある[X]ボタンを使用して終了します。

クロムプロセスの終了
ステップ3.それでは、MacOS DockのChromiumアイコンを右クリックしてください。 「オプション」に行き、「Show in Finder」をクリックしてください。 これにより、プログラムがインストールされているフォルダに移動します。

Chromiumのインストール場所を開く
ステップ4.最後に、アプリケーションを削除するだけです。 必要に応じて、Chromiumを完全に削除するためにコンピュータからゴミ箱を空にしてください。

Chromiumアプリケーションを削除する
あります! PCまたはMacからChromiumを削除するためのヒントを楽しんでください。
ブラウザのクラッシュを防ぐ方法 フォーラムで見てください。

Google Chromeでポップアップのロックを解除する方法