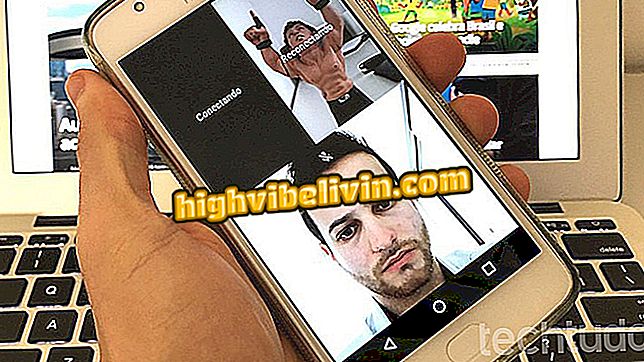Enlight 2 for iPhoneで写真を絵画に変える方法
Enlight 2(Photofoxと呼ばれる)は、写真にエフェクトを適用するための強力なツールを備えた無料のiPhoneアプリ(iOS)です。 それを使えば、Appleのモバイルユーザーは自分の画像を本当の絵に変えることができます。 芸術的なフィルタを使用して、この写真編集アプリを使用すると、カラーレイヤーを重ねて効果のパターンを画像に挿入し、Adobe PhotoshopなどのソフトウェアやPrismなどのアプリケーションに見られるようなテクスチャを作成できます。
第2世代のEnlightを使用してあなたの写真を芸術作品に変える方法を学ぶために、私たちが準備したチュートリアルのステップに従ってください。

iPhone用Enlight 2を使用すると、普通の写真を芸術作品に変えることができます
Enlight 2アプリを使ってiPhoneでプロの写真を編集する方法
ステップ1.アプリを開き、画面上部の写真アイコンをタップします。 次に編集したい画像をタッチします。

Enlight 2 for iPhoneに写真をロードするためのオプション
ステップ2。画面の右下隅にある水彩画のアイコンをタッチします。 次に、編集オプション "Urban"をタップします。

2 iPhoneアプリケーションアーティスティックフィルタオプションをEnlight
ステップ3.フィルタオプションの1つをタッチして画像に挿入し、[ツール]ページに戻ります。 「基本」を選択してください。

Enlight 2 iPhoneアプリのフィルタオプション
ステップ4.写真の上で指を左右にスライドさせてこれらの値を変更するには、[Balance]、[Smooth]、および[Restore]パラメータをタッチします。 色のオプションでも同じようにして「ツール」画面に戻ります。

Enlight 2 for iPhoneで写真の強度と色のパラメータを編集する
ステップ5. [背景]をタッチして、写真に挿入するテクスチャオプションの1つを選択します。 続行するには、[ツール]をタッチしてください。

iPhone用の2写真の背景オプションをenlight
Step 6. [Merge]オプションをタッチして、アプリケーションが提案するテクスチャブレンディングパターンの1つを選択します。 繰り返しますが、画像の左右に指をドラッグして効果の強さを設定します。 満足したら、画面の右上隅にあるビザのアイコンをタップします。

Enlight 2 for iPhoneで写真にテクスチャを結合するためのオプション
手順7.画面上部の矢印アイコンをタップします。 それが終わったら、ソーシャルネットワーク、オンラインのメッセンジャーで画像を共有するか、iPhoneのカメラロールに保存するかを選択します。

Enlight 2 for iPhoneで編集した写真を保存または共有するためのオプション
あなたがiPhoneを介してWeb上に別の画像を投稿したいときはいつでもあなたの写真を絵画に変換するためのヒントをください。
あなたの好きなフォトエディタは何ですか? にコメントする。