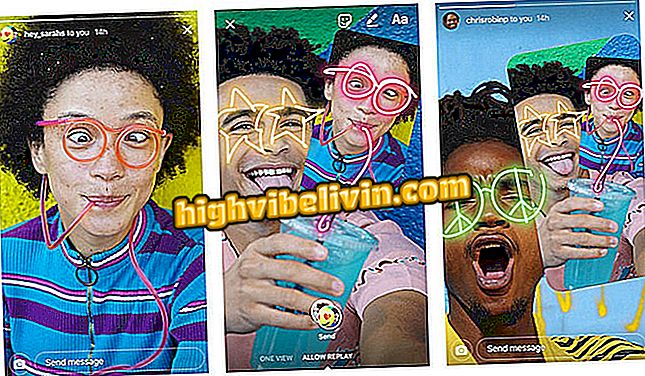ストリーミングガイド:Chromecastを使ってテレビで映画や音楽を楽しむ
家で映画を作ること、テレビで映画を楽しむこと、音楽でパーティーを盛り上げることを楽しんでいるユーザーは、Chromecastをお勧めします。 テレビをスマートに変えるグーグルのアクセサリーはブラジルでオンラインストアで150ドルから始まる価格で販売されており、発売時よりも価値がある。 このガイドのアイデアは、Android携帯のドングルアプリケーションを使用して、テロナをストリーミングデバイスに接続するためのヒントです。
テレビについての6つの神話と真実を発見
これにより、YouTube、Netflix、Google Playムービー、Spotify、さらにはソーシャルネットワークアプリFacebookなどのプラットフォームからコンテンツをストリーミングできます。 テレビにインターネットを接続する必要はありません:ChromecastをHDMI入力に接続するだけで、インターネットに接続する必要はありません。 このチュートリアルのステップバイステップのヒントをチェックしてください。

携帯電話とChromecastを使用してテレビで映画や音楽を視聴する方法を見る
始める前に、このチュートリアルでWi-Fi接続を使用してChromecastをテレビに接続して設定する方法を理解してください。
YouTube
手順1. YouTubeアプリケーションで、テレビでストリーミングしたいビデオを見つけます。 上部にある[ストリーミング]ボタンをタップして、キャストしたいChromecastの名前を選択します。 デバイスが接続されていることの確認が表示されます。

Chromecastストリーミングを使用してYouTubeをテレビに接続する
ステップ2 ビデオを再生すると、画像がテレビに転送され、画面下部のコントロールバーからYouTubeメディアの実行を管理できます。 上にドラッグすると、再生、メディアタイムラインの早送り、次のビデオへの移動、自動再生の削除、字幕の検索など、コンテンツ実行のすべてを制御する機能が表示されます。 また、接続を解除する必要がある場合は、上部にあるストリーミングボタンをタップするだけで空白になります。
YouTubeをテレビに接続する方法に関するすべてのヒントを参照してください。

テレビでYouTubeの動画を管理する
ステップ3。一方、ビデオや音楽はフルスクリーンテレビで放送されます。 インターネットでYouTubeをSmartTVに接続する方法を楽しんでください。

YouTube放送はテレビに表示されます
Netflix
手順1. Netflixで、テレビで見たい映画またはシリーズを見つけます。 次に、上部にある[ストリーミング]ボタンをタップして、ストリーミング先のChromecastを選択します。 画面の下部にコンテンツ管理バーが追加されます。

Chromecastを使用してテレビでNetflixストリーミングを開始する
ステップ2.バーを広げることで、ユーザーはメディアのすべての機能を制御できます。 ビデオのタイムラインを一時停止、一時停止、または進めるプレーヤーがあります。 さらに、ボタンを使用して、チャプタ間の移動、音量、言語、キャプションの変更、さらには空白のボタンでのストリーミングの確定もできます。 言語/キャプションを変更するには、希望するオプションを選択して[OK]をクリックして確定します。
このチュートリアルでは、Chromecast TVでNetflixのすべての機能を入手してください。

Netflixによるビデオ実行の制御とカスタマイズ
ステップ3。コンテンツはテレビにストリーミングされ、電話で何もダウンロードしなくてもストリーミング経由で実行されます。 インターネットとスマートテレビでNetflixを接続する方法を楽しんでください。

テレビであなたのNetflixの映画やシリーズを観る
Google Playムービー
ステップ1.レンタルまたは購入した映画をGoogle Playストリーミングサービスにストリーミングすることもできます。 これを行うには、アプリでムービーを見つけ、上部にある[ストリーミング]ボタンをタップして、Chromecastの名前を確認します。 接続が完了したことを示すアイコンが白く塗りつぶされたら、[再生]ボタンをタップしてムービーの実行を開始します。

テレビでストリーミングしてGoogle Playムービーをキャストする
ステップ2。フルスクリーンのムービーマネージャが携帯電話に表示されます。 あなたは "一時停止"ボタンでビデオの再生を制御したり、タイムラインを進めたりすることができます。 ムービーのポイントを正確に見つけるには、再生バーを押してビデオフレームのサムネイルが表示されることを確認します。 希望の部分から送信したいときに離します。 上部にある空白のボタンを使用してストリーミングを停止できます。

モバイルでのGoogle Playムービーの再生を制御する
ステップ3.コンテンツはケーブルを使わずにストリーミングでテレビに表示されます。 お望みであれば、Play / pauseのリモコンも機能します。 一時停止すると、画面上の画像にビデオ、タイトル、ポスターの完成までの残り時間が表示されます。

Google Playでレンタルした映画はテレビでストリーミングされます
フェイスブック
手順1. Facebook経由でテレビにストリーミングする動画を見つけます。 それは、ページ上、友人のプロフィール上、あるいはあなた自身のタイムライン上にさえあり得る。 携帯でビデオを開くときは、右隅に「ストリーミング」ボタンがあります。

Chromecast経由でテレビからストリーミングしたいFacebookビデオを見つけます
ステップ2。Facebookのビデオは携帯電話上のサムネイルで実行されます。 Chromecastの名前を確認して、[接続]をタップします。 コンテンツがテレビにストリーミングされると、再生コントロールがサムネイルと同じ画面に表示され、ビデオタイムラインを一時停止して移動するためのオプションが表示されます。 放送を終了するには、[切断]をタッチします。

ストリーミングとモバイル制御でテレビに接続
ステップ3.コンテンツがテレビにフルスクリーンで表示され、ベースのタイムラインが示されます。 この完全なチュートリアルでは、テレビでFacebookを接続する方法に関するすべてのヒントを楽しんでください。

Facebookのコンテンツはテレビにフルスクリーンで表示されます
Spotify
ステップ1。音楽ファンはテレビを通して聞いて、彼らのお気に入りのトラックで家を盛り上げることができるでしょう。 そしてそれはChromecastのためにすることはかなり簡単です。 Spotifyモバイルアプリを開き、お気に入りのサウンドトラックまたはプレイリストを見つけてください。 曲の再生が始まったら、ベースバーをタップして拡大します。 次に「利用可能なデバイス」を選択してください。

Spotify Playerで利用可能なデバイス情報を見る
ステップ2.それからダウンロードしたいChromecastを選択してください。 接続が確立されると、Chromecastという名前の緑色のボタンがアプリのベースに表示されます。 興味深いのは、再生、一時停止、進む、タイムラインの追跡、アルバム情報とまったく同じボタンを使用して、Spotifyアプリと同じナビゲーションインターフェースで曲の実行を管理できることです。

ChromecastでテレビにSpotifyのブロードキャストを開始する
テレビでSpotifyを実行するのに問題がありますか? これを解決する方法は次のとおりです。
ステップ3.プレイリストまたは音楽は、電話機に表示されるものと同様に、アルバム/アーティストの画像、トラックの時間情報などとともにテレビに表示されます。 Chromecastを介してSpotify on TVで利用可能なすべての機能をご覧ください。

Spotifyの音楽コンテンツはストリーミングでテレビで再生されます
Chromecastを購入する際に考慮すべき点は何ですか。 フォーラムにコメントする