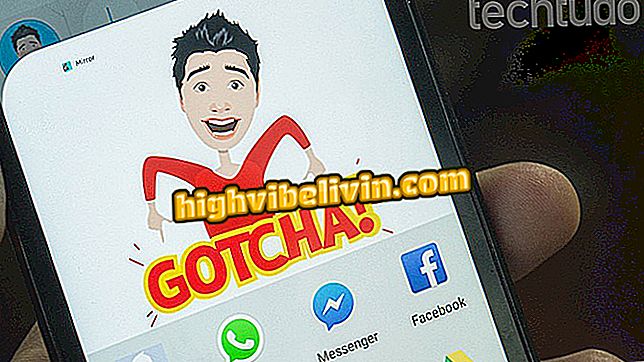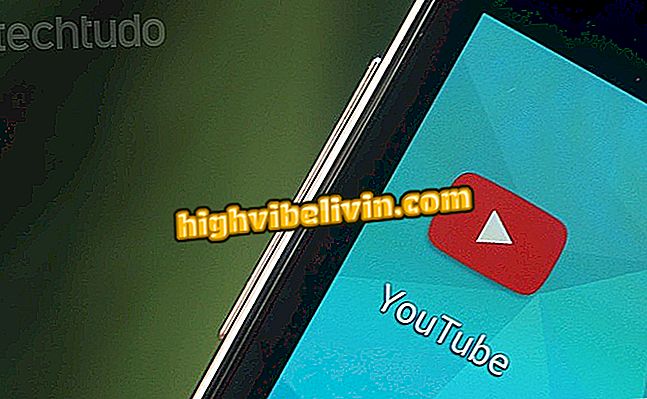Chromecast:Chromeからのブロードキャスト品質の向上
スクリーンミラーリング機能を使用してChromeブラウザからChromecastにビデオを送信したことがある場合は、確かに1つ気付くことがあります。この機能によって画像が不明瞭になることがあります。 これは、電話で動画を送信するのとは異なり(単にあなたの電話がChromecastにストリームのアドレスを伝える)、「キャストガイド」がChromecastからの動画をトランスコードし、変更された状態で送信されるためです。
3Gまたは4Gデータ接続経由でChromecastを使用する
幸いなことに、Chromeの新しい機能は、ブラウザのChromecastに変換されたビデオの品質を劇的に向上させますが、これは隠し設定を変更した場合に限られます。 このチュートリアルでは、ChromeからChromecastにストリーミングするときに、ビデオ品質を向上させるための調整方法について説明します。

Chromeからブロードキャスト品質を向上させる方法を知る
始める前に、この機能を使用するにはChrome開発チャンネル以上を実行している必要があることに注意してください。 StandardやBetaなど、より安定したバージョンのChromeで設定にアクセスできますが、DevelopmentまたはCanaryを実行していない限り効果はありません。後者はダウンロードでダウンロードできます。 このバージョンをダウンロードしてインストールしたら、以下の手順に従ってください。
ステップ1. Google Chromeを起動してアドレスバーの内側をクリックします。 その中に、コマンド「chrome:// flags /#media-remoting」を入力して(引用符は含みません)、enterを押します。

Google Chromeのリモートメディア設定にアクセスする
ステップ2.表示されるリストで、[キャストタブミラーリング中のメディアのリモート処理]オプションに移動し、[デフォルト]オプションの横にある矢印をクリックします。 表示されるメニューで、[有効]をクリックしてから[今すぐ再起動]ボタンをクリックします。
アプリ:携帯電話で最高のヒントや最新ニュースを入手
キャストタブミラーリング中のリモート処理」ステップ3. Chromeを再起動したら、ビデオページに移動して機能をテストします。 それからブラウザの三点アイコンをクリックしてから、「送信...」オプションをクリックします。

Google Chromeでストリームを開始する
ステップ4.表示されるメニューで、「送信タブ」オプションをクリックしてください。
ガイド」ステップ5.最後に、Chromecastを選択してビデオのアップロードを開始します。 起動したら、ビデオをフルスクリーンに設定します(この機能を使用するにはフルスクリーンに切り替える必要があります)。 ビデオストリームをChromecastに直接送信できる場合は、進行中のビデオが消え、テレビにブロードキャストされていることを知らせる黒い画面に置き換えられます。

ガイドブロードキャストを送信するためのChromecastの選択
あります! 設定を有効にすると、Chromeは実際の変更されていないビデオストリームをタブ全体ではなくChromecastにストリーミングしようとします。 それがうまくいけば、あなたは現在Chromecastを直接サポートしていないサービスの美しいビデオを得るでしょう。 今、あなたはより高品質のビデオの伝送を楽しむことができます。 機能を楽しんで楽しんでください!
スマートテレビかChromecastか 比較を見て、どれがもっと価値があるか調べてください