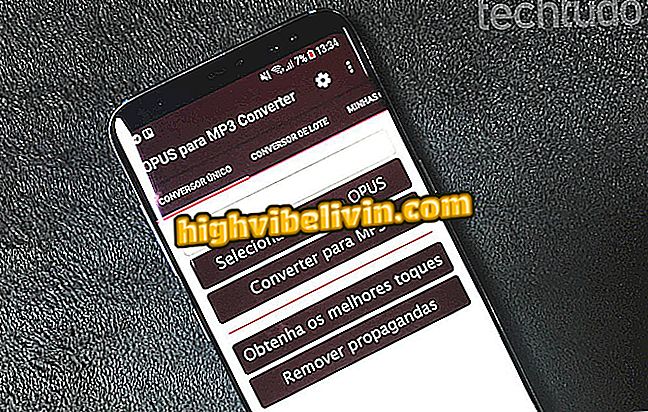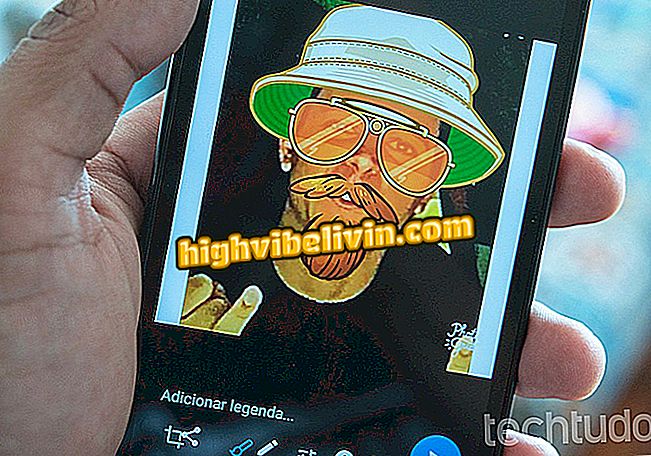Intelbrasルーターをアクセスポイントとして設定する方法
Intelbrasルーターは(ネットワーク構成から)アクセスポイントモードで動作できます。 主な信号が制限されている地域にワイヤレスインターネットを提供する必要がある人にとって、この機能は興味深いかもしれません。 この機能は、セントラルケーブルデバイスへの接続のみを必要とし、たとえばWi-Fiエクステンダやリピータによって提供されるものよりも安定した安全なネットワークを提供する傾向があります。
次のチュートリアルでは、Intelbrasルーターをアクセスポイントと同様に機能するように設定する方法を学びます。 ステップバイステップで、破損したWANポートを持っていたブランドの古いルーターを「復活」させることもできます。
Bitcoin Miner Invadersからルータを保護する方法

Intelbrasルーターをアクセスポイントとして設定する方法
ステップ1.最初のステップはルータ設定ページにアクセスすることです。 そのためには、機器のIP番号を知る必要があります。 この情報は、Intelbras機器のマニュアルまたは下部にありますが、通常は "10.0.0.1"です。引用符は含みません。 この他のチュートリアルを読んだり、以下のビデオを見て正しいものを見つけることもできます。

ルーターのIPアドレスを見つける方法を学びます
ステップ2選択したインターネットブラウザ(Google Chrome、Mozilla Firefoxなど)を開き、検索バーにルータのIPアドレスを入力します。 Enterと入力すると、ユーザー名とパスワードの入力を求められます。両方のフィールドに、引用符なしでデフォルトの "admin"資格情報を使用します。

ルーター設定にアクセスするためのユーザー名とパスワードを入力してください
ステップ3.「ネットワーク」サイドメニューをクリックし、次に「LAN」サブメニューをクリックします。

LAN設定メニューにアクセスする
ステップ4. [IPアドレス]フィールドで、番号をメインルータと同じ範囲に変更します。 たとえば、プライマリデバイスのIPが "10.0.0.1"の場合は、 "10.0.0.X"を使用します。文字 "X"は、 "1"より大きく "254"より小さい任意の数字です。 変更するときは、[保存]をクリックしてルータが再起動するのを待ちます。

ルータのIPアドレスをメインと同じ範囲に変更します。
ステップ5.「DHCP」サイドメニューに行き、「無効」オプションをチェックして「保存」ボタンをクリックします。

IntelbrasルーターのDHCP機能を無効にする
ステップ6.最後に、下の図に示されている名前をクリックしてルータを再起動します。

Intelbrasルーターを再起動します
あります! Intelbrasルーターは既にアクセスポイントモードで動作するように設定されています。 この機能を楽しむには、メインルータのLANポートとアクセスポイントとして機能するデバイスの間にネットワークケーブルを接続するだけです。
Wi-Fiネットワーク信号を改善するには? フォーラムで学ぶ