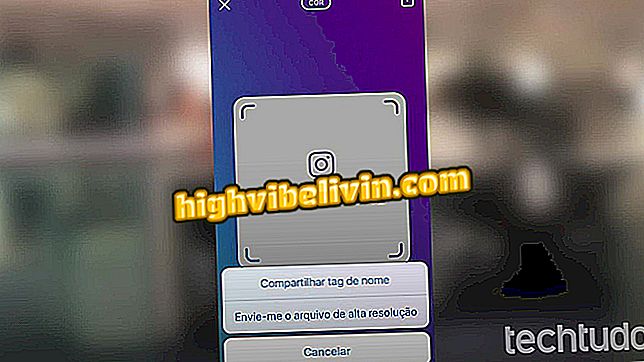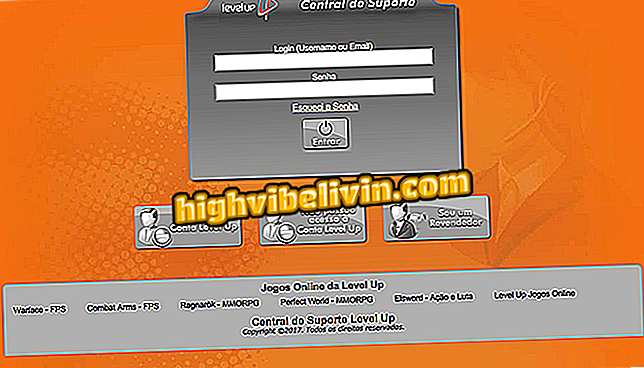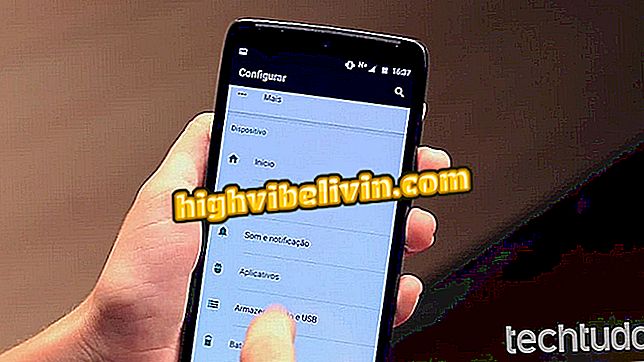Windows 10ノートブックのトラックパッドの精度を向上させる方法
トラックパッドはノートブックの使用経験に不可欠な要素の1つですが、すべてのモデルがそれを喜ばせるわけではありません。 ラップトップコンポーネントにパッチがあり、画面上のカーソルの流動的な取り扱いを避ける場合は、Microsoft Precision Trackpad機能を使用して問題を解決することができます。 小さなソフトウェアは、製造元によってインストールされた既定のドライバーを置き換えます。これにより、タッチ感度が最適化され、Windows 10でジェスチャーを使用できるようになります。
マウスなしでノートブックのタッチパッドを再起動する方法
Microsoftから新しいドライバをダウンロードする前に、お使いのコンピュータにインストールされているトラックパッドの製造元を調べる必要があります。 ノートブックのブランドに関係なく、コンポーネントは通常ELANまたはSynapticsのものです。 Windows 10をチェックインする方法を学びます。

精度を向上させるためのノートブックのトラックパッドの設定方法を学ぶ
Step 1.スタートシンボルを右クリックして "Device Manager"を選択してください。

Windowsのデバイスマネージャにアクセスする
ステップ2. 「マウスとその他のポインティングデバイス」という項目を探し、マウスの右ボタンで[トラックパッド]または[タッチパッド]をクリックします。 メニューの[プロパティ]をクリックします。 次の画面で、製造元の名前を確認してください。
次に、ELANトラックパッドドライバをダウンロードします。

トラックパッドの製造元を知る
ステップ3.ダウンロードしたZIPファイルを見つけやすいフォルダに解凍します。 デバイスマネージャに戻って、もう一度トラックパッドを見つけて、クリックしてドライバを更新します。 ダウンロードしたドライバをコンピュータにインストールするように選択します。

手動でドライバを更新する
ステップ4. [コンピュータで利用可能なドライバの一覧から選択することを許可する]をクリックします。

PCからダウンロードしたドライバにアクセスする
ステップ5. [With Disk]をクリックし、次に[Browse]をクリックしてドライバを含むフォルダを見つけます。

解凍したフォルダを検索する
ステップ6.ドライバフォルダ内で、ファイル "Autorun.inf"を選択してください。

ドライバフォルダから自動実行を選択します。
ステップ7。 「Synapticsのポインティングデバイス」(またはELANドライバのための同じような名前)をチェックし、先に行きなさい。 警告画面が表示された場合は、問題なく表示して、恐れずに続行してください。

インストールを進める
ステップ8.コンピュータを再起動して変更を適用します。 それから、あなたのWindows設定に行き、そして「装置」メニューをクリックしてください。

Windowsの[デバイス]メニューにアクセスする
ステップ9. [タッチパッド]オプションで、Windowsに[お使いのコンピュータに精密タッチパッドがあります]と表示されていることを確認します。

Microsoft Precision Trackpadが機能していることを確認します。
バグ修正
Precision Trackpadのインストール方法は失敗する可能性があるため、今回は自動モードで、つまりダウンロードしたドライバを使用せずに、新しいコンポーネントドライバの更新を実行することが重要です。 コンピュータの機種によっては、スリープからの復帰後にドライバが無効になる場合もあります。
このような場合は、タッチパッドの感度を上げるために、PCを休止状態にするか再起動する必要があります。 対照的に、このハックは、Windows 10ベースのノートブックにシステムのジェスチャコマンドを適用することを約束しています。
Chromebook SamsungまたはAcer:最良の選択肢は何ですか? フォーラムにコメントする