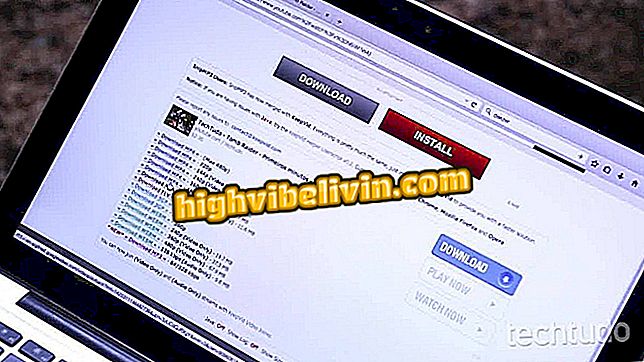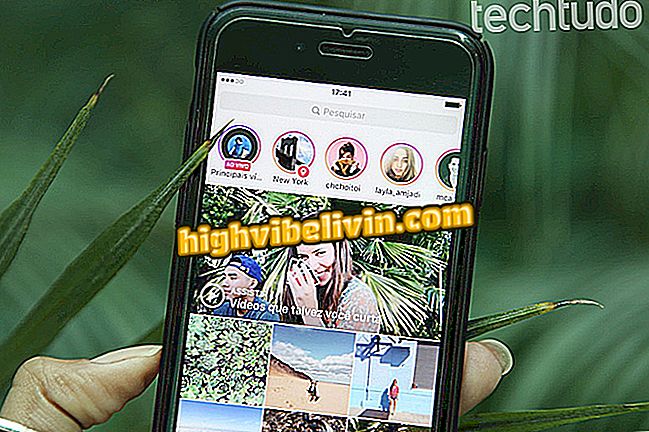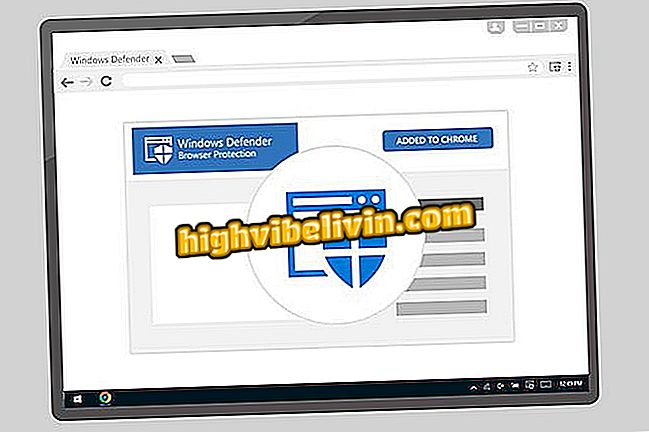未割り当てのスペースで空のフラッシュドライブとHDを回復する方法
ペンドライブと外付けハードドライブには、ストレージが空の場合でも、メモリがいっぱいになるという厄介なエラーが発生することがあります。 欠陥の根本が複数の未割り当てスペースの存在であるとき、単一のサムドライブはWindowsエクスプローラで数回現われます。 このような場合、コンピュータはドライブを統合したりフォーマットしたりすることはできません。
その理由は通常不適切なフォーマットに関連していますが、無料のツールを使って比較的簡単に解決できます。 未使用スペースを回復し、ファイルをPCに転送するためにメモリーを解放する方法については、以下の行を参照してください。
ノートブックをWi-Fiリピーターとして使用する方法を学ぶ
外付けハードドライブまたはHDDの状態を確認してください
始める前に、失敗の理由がフォーマットできない未割り当てスペースの存在に関連しているかどうか、コンピューターのディスク設定を確認してください。
ステップ1. Windowsのスタートメニューに「ディスクの管理」と入力し、システムのハードディスクウィザードにアクセスします。

Windowsディスクマネージャにアクセスする
ステップ2.外付けドライブまたはHDDをコンピューターに接続して、それらがリストされているのを確認します。 最初のディスクは内蔵HDですが、何もしません。 残りは下にあります。 問題の原因が複数の未割り当てスペースの存在であることを確認するには、外付けドライブまたはHDドライブに「未割り当て」のマークが付いたセクションがあるかどうかを確認してください。 Windowsは未使用のパーティションを単独でフォーマットすることはできません。

デバイスに割り当てられていない複数のスペースが互いに分離されているかどうかを確認
解決方法
ステップ1。解決策はサードパーティ製のツールを使用することです。 続行するには、コンピュータにミニツールパーティションウィザードをダウンロードしてインストールします。
ステップ2。プログラムは、ディスクのすべてのパーティションを表示します、それらのいくつかはWindowsマネージャから見たときに隠されています。 スペースを選択して、[パーティションの削除]の横にあるメニューをクリックします。 外付けハードドライブまたはHDDのすべてのパーティションでこの手順を繰り返します。
重要:最初のディスク(コンピューターの内蔵ハードディスク)でアクションを実行しないように注意してください。

外付けハードドライブまたはHDDパーティションを1つずつ削除します
ステップ3.あなたがすべてのパーティションをマークして「削除」をクリックしたら、削除手順を開始するために「適用」を選択します。 ポップアップウィンドウで[はい]をクリックして選択を確定します。

注意しながらペンドライブまたは外付けHDに変更を適用します
ステップ4。削除プロセスが終了するのを待ちます。 スタンバイ時間は、ペンドライブまたは外付けHDのサイズによって異なります。

パーティションウィザードはデバイス上のすべてのパーティションを消去します
手順5.最後に、ストレージデバイスに未割り当て領域が1つだけ表示されることを確認します。 そこからあなたはフォーマットすることができます。 サイドメニューの「パーティションの作成」をクリックしてください。

結果として生じる唯一の未割り当て領域に新しいパーティションを作成します。
ステップ6.スペースバーを最後まで増やして、デバイスのすべてのストレージを活用し、作成に使用するシステムを選択します。 FAT32はWindowsで最も一般的なものの一つです - 他のフォーマットを見て理想的なものを選んでください。 最後に「OK」をクリックしてください。

再利用するために外付けハードドライブまたはHDDをフォーマットする
ステップ7.ポップアップ画面でフォーマットの始まりを確認します。 プロセスの終了時に、ペンドライブまたは外付けハードドライブを使用する準備が整いました。

フォーマットを確認してプロセスの終了を待つ