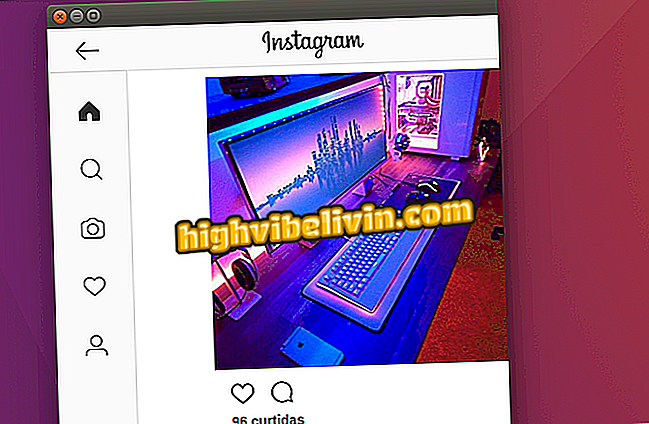Cloud Clipboardの使い方、Windows 10の新機能
Windows 10は、2018年10月のアップデートでクリップボードが改良されました。 新規性により、ユーザーはコピーしたアイテムの履歴にすばやくアクセスしたり、テキストや画像をあるコンピューターからコピーして別のコンピューターに貼り付けることができます。 Windows + Vのキーショートカットを使用して、システム内のどこにでもすばやくアクセスできるように、最も使用頻度の高いフレーズを設定することもできます。
次のチュートリアルでは、Windowsクリップボード履歴10の構成方法と使用方法を確認します。この機能を使用するには、2018年10月のアップデートバージョンがPCにインストールされている必要があります。
Windows 10 PCを高速化するための7つのヒント

Windows 10クリップボードの履歴を有効にして使用する方法を学ぶ
携帯電話、テレビ、その他の割引商品を購入したいですか? 比較を知る
ステップ1。Windows10の設定にアクセスし、「システム」オプションを押します。

システム設定を開く
ステップ2.ウィンドウの左側のサイドバーで、[クリップボード]セクションを開き、[クリップボード履歴]機能を有効にします。 複数のPCを使用している場合は、以下のオプションでデータ同期を有効にできます。

クリップボード履歴を有効にする
ステップ3.今、あなたが何かを貼り付けるときはいつでも、コピーされた最後のテキストと画像で歴史を開くためにショートカット「ウィンドウズ+ Vキー」を使ってください。

クリップボード履歴へのアクセス
ステップ4.各項目の右上隅にあるボタンを使用して、それを履歴から削除したり、頻繁に使用する重要なフレーズや写真を添付したりできます。

履歴からのアイテムの修正または削除
ステップ5.クリップボードからすべての履歴を削除するには、右上隅にある[すべてクリア]オプションを押します。 これにより、修正されたもの以外のすべての項目が削除されます。

クリップボードの履歴を消去する
あります! ヒントを活用して、Windows 10クリップボードの歴史を使って作業を効率化しましょう。
ラップトップ用のWindows 7または10:どれが一番良いのでしょうか。 のフォーラムにあなたの意見を残します。

Windowsで現在のネットワークのWi-Fiパスワードを確認する方法