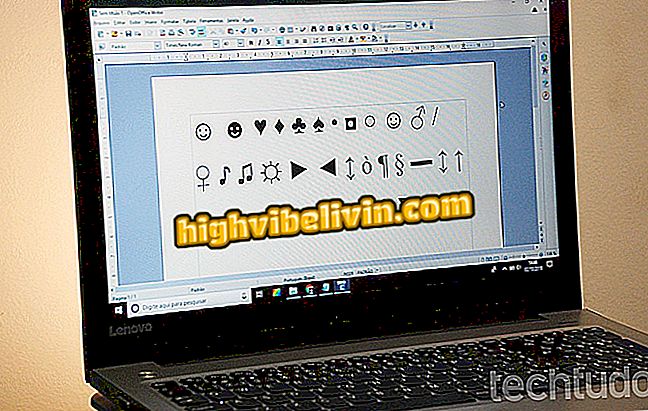CanvaアプリでInstagram、Facebook、Snapchatにストーリーを投稿する方法
Canvaは、SnapchatやInstagram Stories、Facebook、Messengerに投稿するためのパーソナライズされた写真を作成するのに役立つ、Android用の無料のアプリケーションです。 このアプリはソーシャルネットワーキングストーリーに理想的なフォーマットで垂直方向の画像を生成し、写真のトリミングや縁取りを防ぎます。 もしあなたがインスピレーションを受けていないのなら、編集の準備ができているテンプレートを選ぶことができます。
次のチュートリアルでは、Canvaアプリを使用してソーシャルネットワークストーリー用の画像を作成する方法を学びます。 この手順はAndroid 7.1.1 Nougatが搭載されているMotorola E4 Motoで実行されましたが、そのヒントはGoogleシステムを搭載した他の携帯電話の価値があります。

Canvaアプリを使用してInstagramの投稿を作成する方法を学ぶ
Googleは、通信事業者と提携してRCS、SMSの進化をブラジルにもたらします
Step 1. Nアプリのホーム画面で、 "Your Story"セクションを探し、 "See All"をタップして利用可能なすべてのオプションを確認します。 今あなたの選んだモデルを選び、それをタッチして編集しましょう。

オープンストーリーのテンプレート
ステップ2。背景写真を編集するには、それをタップします。 あなたは "Gallery"であなたのフォトライブラリーから画像を選択することができます、 "Image"でCanva写真を使うか、または "Color"で単色を使うことができます。 [フィルタ]タブでは、[詳細]の詳細オプションを使用してもフィルタを変更できます。

背景画像を変更する
ステップ3。テキストをタッチすることで、フォント、配置、色、間隔などを変更できます。 テキストの周囲に表示されるボタンを使用して、ボックスの回転やサイズの変更を行います。 フレーズを編集したい場合は、テキストをもう一度タッチします。

テンプレートテキストを編集する
ステップ4.絵をタッチして、図面の透明度と色を編集します。 これを行うには、チャートの現在の色で正方形をタッチします。 あなたはそれをタップしてドラッグすることで項目を移動することができます。 長方形の端にある点を使用して、画像のサイズと向きを変更することもできます。

写真の色と透明度を編集する
ステップ5.他のテキストフィールド、画像、グラフィックを追加したり、テンプレートを変更したい場合は、画面の右下隅にある[+]ボタンをタッチして目的のオプションをタッチします。

画像に新しい要素を追加する
ステップ6.終了したら、画面の右上隅にある「共有」をタップします。 写真はお使いの携帯電話のフォトギャラリーに保存され、Snapchat、Instagramの、Facebookやメッセンジャーの物語として共有することができます。 共有メニューを使用して、画像を友人に送信したり、ソーシャルネットワークに公開したりすることもできます。

表示されたボタンをタップして作成した画像を保存します
最高の無料の写真編集アプリは何ですか? このトピックに返信することはできません

Instagramの上でストーリーを作る方法