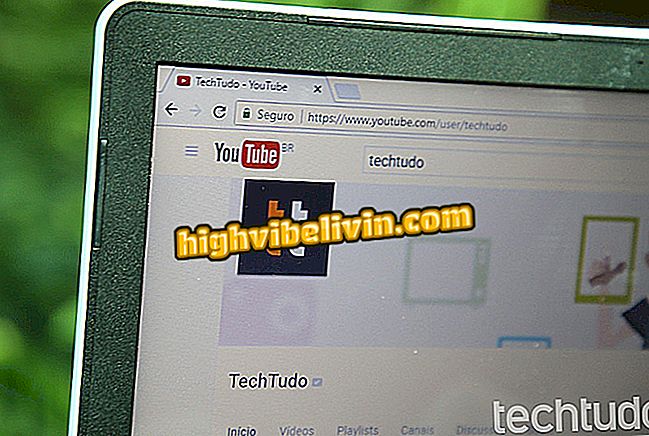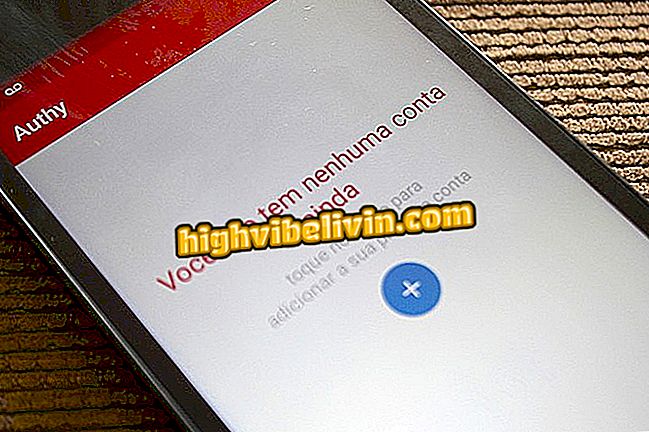Windows 10の自動修復は機能しませんか? PCのループを修正する
Windows 10の自動修復は機能せず、お使いのPCをブートループにしたままにしても問題が解決しない場合があります。 また、あなただけの "自動修復はお使いのPCを修復することはできません"と通知されています。 その後、システムはコンピュータをシャットダウンするか、「詳細オプション」で問題を解決しようとするオプションを提供します。 自動修復が行われる理由と、PC上でループを修正する方法を理解してください。
Windows 10は写真の中のだれでも見つけることができます

Windows 10の自動修復は機能しませんか? これがPCのループを修正する方法です。
携帯電話、テレビ、その他の割引商品を購入したいですか? 比較を知る
自動修復はどのように行われますか?
自動修復ループの最も一般的な理由は、停電、クラッシュ、またはノートブックのバッテリ切れなどの理由で、Windowsが正しくシャットダウンされない場合です。
この場合、読み取りアームにスタンバイ位置に入る時間がないため、レジストリ内のデータが不完全で破損したエントリで埋められ、ハードドライブが破損する可能性があります。
PCが自動修復ループに入らないようにするには、常にコンピュータの電源を正しく切ってください。 ただし、これが避けられない場合は、問題に対する可能な解決策を参照してください。
通常どおりにWindowsを起動する
最も簡単な解決策から始めましょう。自動修復ループが発生するのは、PCに問題があるためではなく、Windowsが間違っていると考えているためです。
ループを回避するには、PCの起動中にF8キーを繰り返し押してWindowsブートマネージャを起動します。 次に、[Windowsを通常どおり起動する]オプションを選択します。
Windows通常システムの復元を実行する
次のステップはシステムの復元を実行することです。 これを機能させるには、Windowsでシステム保護を早期に有効にする必要があることに注意してください。
あなたの自動修復ループは、「Advanced Boot Options」と呼ばれるブルースクリーンにあなたを連れて行くべきです。 「トラブルシューティング」を選択してください。
次の画面で、「詳細オプション」の項目に行きます。
[システムの復元]オプションをクリックし、問題が発生してから日付を選択します。
コマンドプロンプトを使用する
また、コマンドプロンプトを使ってPCをループから抜け出すこともできます。 詳細起動画面で、[トラブルシューティング]、[詳細オプション]の順にクリックします。 そこから、「コマンドプロンプト」をクリックしてください。
次に、Enterキーで区切って以下のコマンドを入力します。 最後のコマンドでは、 "c:"はWindowsドライブのドライブ文字によって異なります。
- bootrec.exe / rebuildbcd
- bootrec.exe / fixmbr
- bootrec.exe / fixboot
- bootrec.exe / chkdsk / rc:
最悪の場合、Windowsを再インストールする必要があります。 あなたは高度なスタートアップ画面からこれを行うことができます。 「トラブルシューティング」、「PCのリセット」に進み、指示に従ってください。
あります! PCが正常に動作しているときは、電源を切るときに注意してください。
ファイルエクスプローラでのWindows 10の問題:何をする? にコメントする。