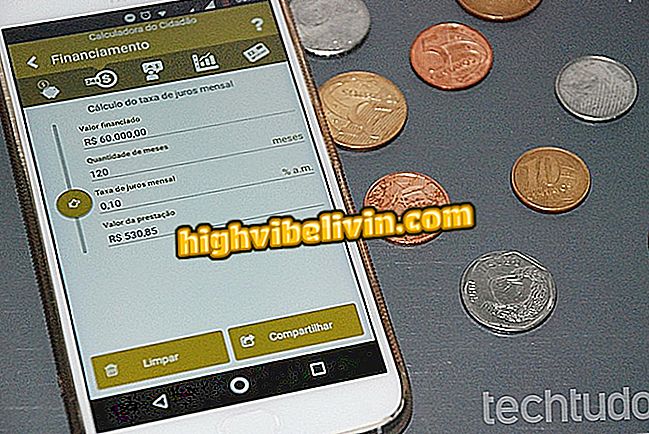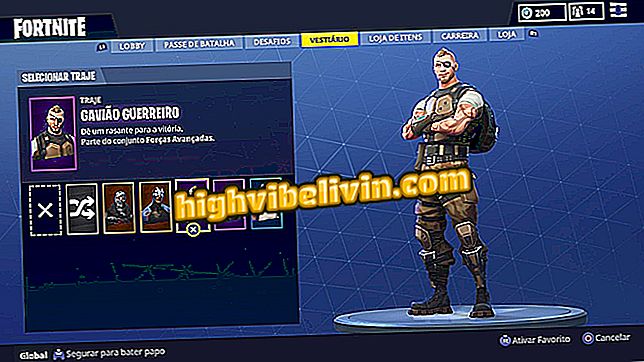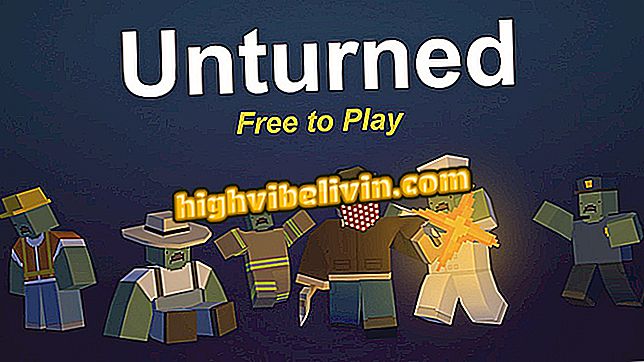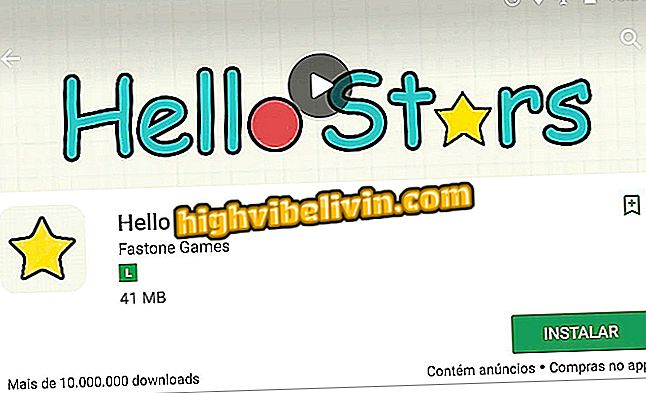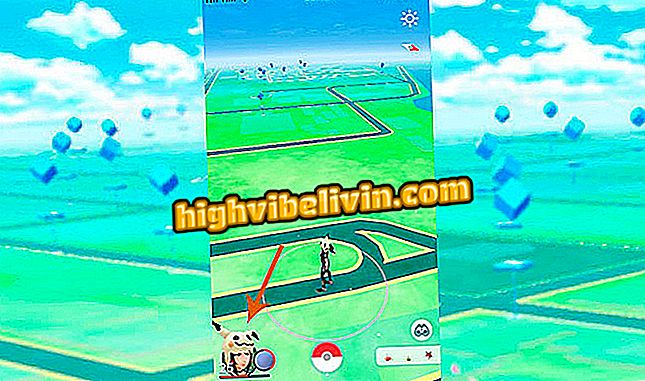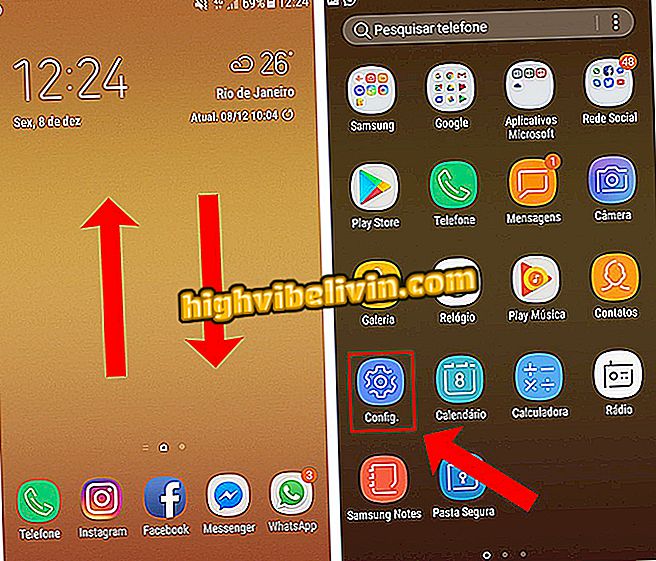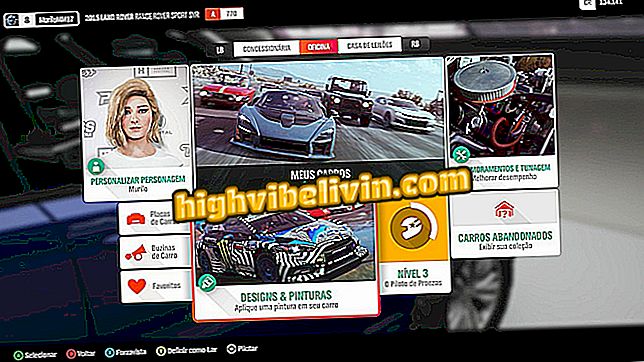'管理者がこのアプリケーションの実行をブロックしました'; 解決方法を知っている
Windowsには、権限のない人がコンピュータを変更するのを防ぐことを目的としたユーザーアカウント制御システムがあります。 ただし、このセキュリティ機能は正当なアプリケーションへのアクセスをブロックする可能性があります。 この場合、「管理者がこのアプリケーションの実行をブロックしました」というメッセージが画面に表示され、プログラムを実行することはできません。
次のチュートリアルでは、Windowsユーザーアカウント制御(UAC)を無効にしてアプリケーションの実行をロック解除する方法を確認します。 この手順は、Windows 10 PC上で実行されたため、説明に従うには管理者特権を持つアカウントにアクセスする必要があります。
マルウェアは、正規のWindowsコンポーネントを使用してブラジル人に感染します。

Windowsで実行中のアプリケーションのロックを解除する方法を学ぶ
携帯電話、テレビ、その他の割引商品を購入したいですか? 比較を知る
手順1. Cortana検索を使用して「cmd」を検索します。 最初の結果を右クリックして、コンテキストメニューで[管理者として実行]オプションを選択します。

管理者としてコマンドプロンプトを開く
ステップ2。コマンドプロンプトウィンドウで、(引用符で囲まないで)コードを「REG ADD HKLM¥SOFTWARE¥Microsoft¥Windows¥CurrentVersion¥Policies¥System / V EnableLUA / T REG_DWORD / D 0 / F」にコピーして貼り付けます。

与えられたコードを実行する
ステップ4.コンピュータを再起動する必要があることを通知する通知が表示されます。 それをクリックしてください。

警告はPCを再起動する必要があると発表します
ステップ5.最後に、「今すぐ再起動」を押してPCを再起動し、Windowsユーザーアカウント制御(UAC)を無効にします。

コンピュータを再起動してUACを無効にする
あります! 再起動後は、通常PCのプログラムを使用できます。
更新後、Windows Updateは機能しなくなりました。 何をする? フォーラムで質問してください。

Windowsで現在のネットワークのWi-Fiパスワードを確認する方法