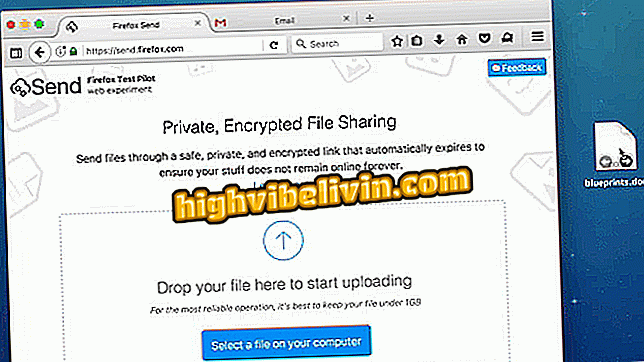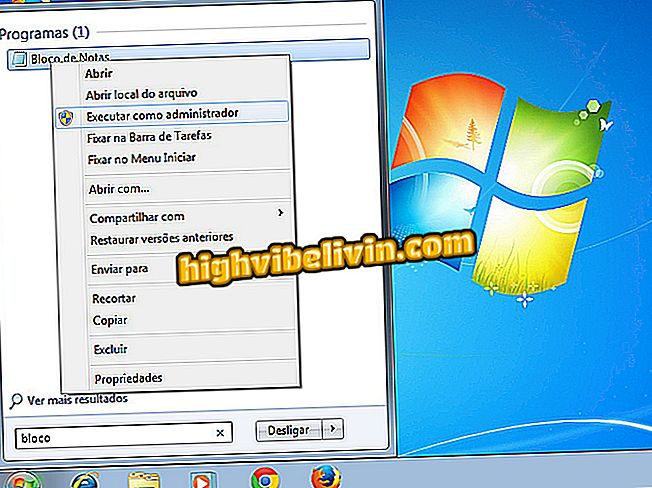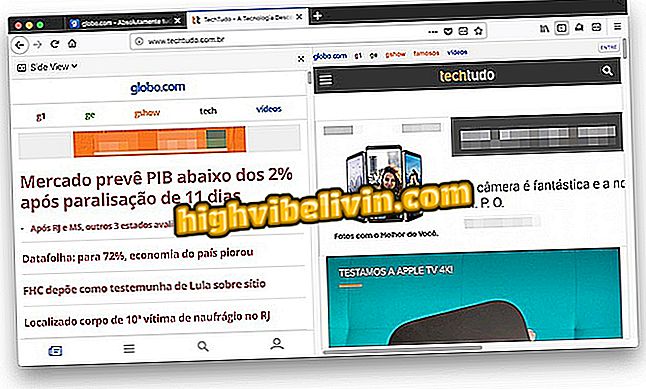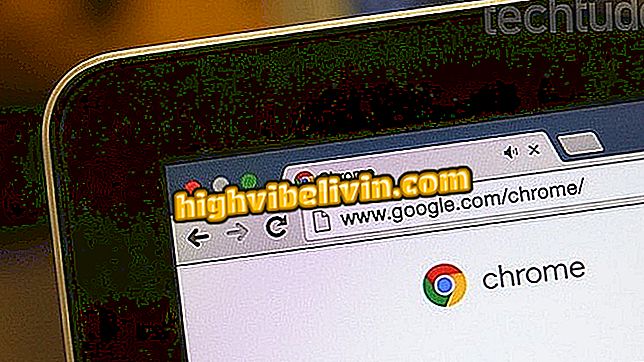WhatsAppステータス:Android上のカラーステッカー、古い写真、その他のトリック
WhatsApp Statusは、ブラジルのユーザー向けに今年初めにリリースされ、24時間の有効期間を持つ投稿を提供しています。 インターネットユーザー間の論争にもかかわらず、この機能は最新バージョンのアプリケーションでも機能し続けていますが、すべての機能が明確であるとは限りません。 あなたはそれが楽しい絵文字の内側の色を変えることが可能であることを知っていましたか? また、メッセンジャーを使用すると、同じ日に登録されていなくても、Androidギャラリーから古い写真を公開できます。
ヒントは、投稿する前に画像をトリミングする方法、フラッシュを有効にする方法、さらにはselfieカメラに切り替える方法も示しています。 もっと興味がある人のために、簡単な手順は誰があなたの投稿をすでに見たかを明らかにします。 すべてのトリックを学ぶために、Android携帯電話のために非常に便利なステップバイステップでこのチュートリアルをチェックしてください。
WhatsAppの詳細:メッセンジャーについての10の珍品を知る

新しいWhatsAppステータス機能の使い方
アプリ:あなたの携帯電話で技術のヒントやニュースを入手
ステッカーの色を編集
ステップ1. WhatsAppを開き、画面上部の[ステータス]タブをタップします。 次に、緑色の[マイステータス]アイコンを選択して、新しい24時間の投稿を追加します。 携帯電話のギャラリーで画像を選択するか、カメラを使用して同時に登録します。

新しいWhatsAppステータスを追加して、写真を選択してステッカーを貼ります
ステップ2.あなたが写真を開くとき、メッセンジャーの楽しい絵文字とステッカーを表示するために「幸せそうな顔」アイコンをタップしてください。 画像に適用するオプションの1つを選択してください。

WhatsAppステータス写真に適用するステッカーを選択します
ステップ3.ステッカーが元の色で追加されることに注意してください。 カスタマイズするには、画面右側のカラーバーから新しいトーンを選択します。 新しいトーンを選択するとすぐに置物が編集されます。 手順を繰り返して各接着剤の色を別々に変えることができます。

WhatsAppでのステッカーの色のカスタマイズStatus photo
古い写真を公開する
ステップ1。ユーザーは過去24時間以内に登録されていなくても、しばらくの間ギャラリーにあった写真をWhatsApp Statusに投稿できます。 これを行うには、WhatsAppアプリを開き、画面上部の[ステータス]タブをタップします。 その後、Androidギャラリーに保存されている写真のサムネイルが画面の下部に表示されます。 最も古い画像を見るには、バーを右にドラッグします。

WhatsApp Statusサムネイルバーでギャラリーの写真を探す
ステップ2。あなたの古い画像を公開するもう一つの方法は、それらをAndroidギャラリーで直接開くことです。 これを行うには、モバイルコレクションを使用して投稿したい画像を見つけて、[共有]ボタンをタッチします。 次に「WhatsApp」アイコンを選択します(友達とチャットする代わりにアプリボタンをタップします)。

WhatsAppでアルバムの古い画像を共有する
ステップ3. [My Status]を選択して古い写真を共有し、緑色の[check]アイコンを確認します。 あなたの画像が編集用に表示されます。 すべての調整を終えたら、画面下部の緑色の矢印ボタンを押して公開します。

あなたのステータスを選択し、WhatsAppに古い画像を投稿してください
写真のトリミングと回転
ステップ1。WhatsAppを開き、アプリの上部にある[ステータス]タブを選択します。 それから投稿するために "私のステータス"をタッチします。 ギャラリー画像(画面下部のサムネイルバーに表示)を使用して公開することも、同時にカメラに写真を登録することもできます。

WhatsApp Statusで写真を登録または開く
ステップ2.以前に選択したオプションでは、ユーザーは投稿前に編集画面に転送されます。 画像を回転させるには、上部のアイコンをタッチして画面下部の「円形の矢印」ボタンを押します(タップごとに90度回転します)。
特別な部分を切り取るには、写真に必要な部分だけを残して辺をドラッグします。 適用するには「完了」を確認してください。 今、伝統的な方法で投稿をするだけです。

WhatsAppに投稿する前に写真を回転またはトリミングしてください
フラッシュを適用してカメラを交換する
ステップ1。カメラ付き携帯電話(背面と前面の両方)のフラッシュの可用性に応じて、ユーザーは追加の照明を使用するか、それを無効にするかを選択できます。 これを行うには、WhatsAppステータスに画像を登録するときに、アプリの左下に「光線」アイコンが表示されます。 あなたがそれをタップすると、アイコンは3つのオプションに変わります:「塗りつぶされた光線」(直接フラッシュ)、「文字Aの光線」(部屋の中の光が少なすぎるときに作動します)。無効)。

フラッシュをオンにする、自動のままにする、またはWhatsAppでステータスをキャプチャしながら電話を切る
ステップ2。同じキャプチャ画面で、ユーザーはデバイスの可用性に応じて、リアカメラとフロントカメラ(selfies)を切り替えることができます。 これを行うには、画面の右下にある「カメラ」ボタンを押します。 もう一度タッチすると後部レンズに戻ります。 必要に応じて何度でも交互に。

WhatsAppステータスキャプチャでリアカメラとフロントカメラを切り替える
フォワードポスト
ステップ1. WhatsAppステータスを公開したら、画像やビデオを友達やグループとのプライベートな会話に転送できることに注意してください。 これを行うには、WhatsApp Statusタブをタッチして、「My Status」の横にあるメニューを押す(3点で表示)。 次に進むために「矢印」アイコンをタッチします。

WhatsAppステータスメニューにアクセスして転送する
ステップ2.投稿を送りたい人またはグループを選択し、緑色の「矢印」アイコンを確認します。 メディアは、ステッカーやテキストなどのステータスの問題を含めて、その人にWhatsAppに送信されます。

WhatsAppステータス投稿を送信する友達またはグループを選択してください
あなたの投稿を見た人を見つけます
ステップ1。WhatsAppステータスであなたの投稿にアクセスした人を確認するには、最初のアクションは、アプリ内のメッセージの読み取り確認を有効にすることです、ビュー内の2つの青いチェックの機能。 それだけであなたはステータスでこの情報を見ることができます。 これを行うには、トップメニュー(3つの点で示されている)を押して、「設定」を選択します。 次に「アカウント」をタップします。

WhatsAppアカウント設定を開きます
ステップ2. [プライバシー]項目を選択し、[既読確認]の横にあるテキストボックスをオンにします。

WhatsAppのプライバシー設定で開封確認を有効にする
ステップ3.これで、WhatsAppで自分の投稿を見ている人を見つけるには、[ステータス]タブに戻って、投稿の横にあるメニューを押します(3つのポイントで示されます)。 プレビューボタン(アイアイコン付き)を選択すると、フラップが画像の下部に表示され、既にステータスを開いている人すべてが一覧表示されます。

WhatsApp Statusで自分の投稿を誰が閲覧したのかを調べます。
ユーザーは自分の投稿を目的の連絡先にのみ表示するように、WhatsAppステータスの下のプライバシー設定を変更できます。
WhatsAppメディアストレージを変更する方法 フォーラムで発見してください。