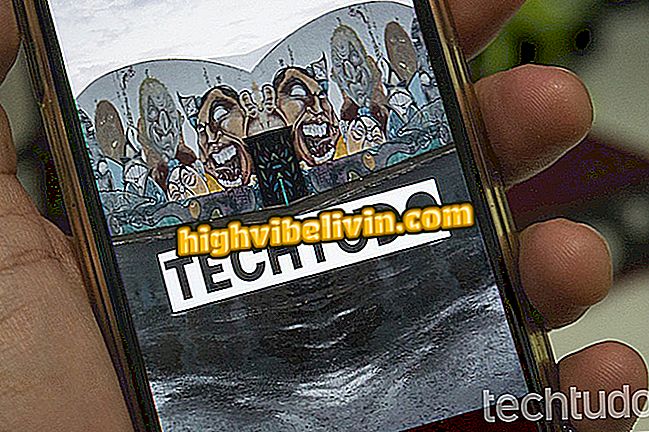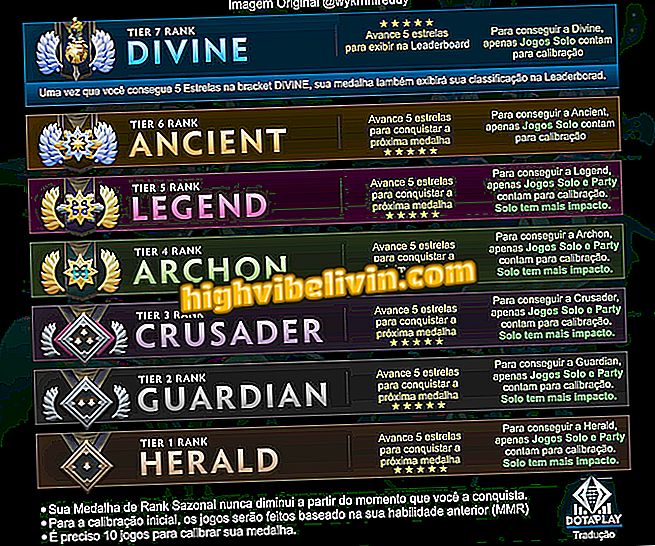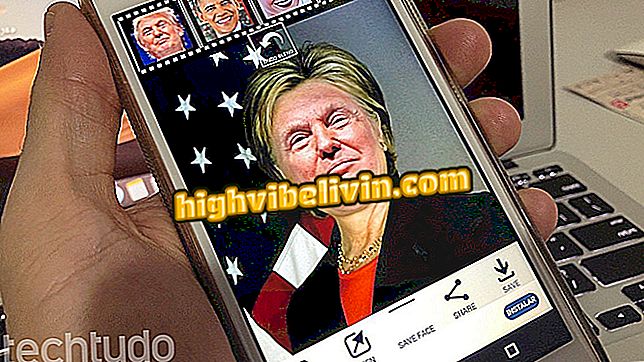Firefoxダウンロードマネージャの使い方
Firefoxはネイティブのダウンロードマネージャを提供しています。 それは基本的な機能を提示しますが、ツールはその役割を果たし、インターネットからファイルをダウンロードすることを可能にします - 同時に複数のものを含みます。 小さなファイルを使用してスペースをあまり取らない人にとっては便利ですが、需要がより高いときに、より具体的な状況では望ましいことがあるかもしれません。 このような場合は、専用のダウンロードマネージャを使用することをお勧めします。
次のチュートリアルでは、Firefoxのネイティブダウンロードマネージャの使い方を学びます。 画像はブラウザ版のMozilla for macOSでキャプチャされましたが、ヒントはWindowsまたはLinux PCのユーザーにも有効です。
読む:Chromeよりいいの? 新しいFirefoxがturbinadoに登場

Firefoxのネイティブダウンロードマネージャの使い方を学ぶ
携帯電話、テレビ、その他の割引商品を購入したいですか? 比較を知る
ステップ1。Mozillaブラウザを通してファイルをダウンロードするとき、あなたはあなたのPCにそれを保存するかそれを開くかのオプションがあります。 希望のオプションを選択して[OK]を押します。

Firefoxを介したダウンロードの確認
ステップ2. Firefoxウィンドウの右上隅にある下矢印アイコンをクリックして、ダウンロードの進行状況を追跡します。 他のオプションを見るには "Show downloads"をタップしてください。

Firefoxダウンロードマネージャにアクセスする
ステップ3.後で再開するためにダウンロードを一時停止する場合は、それを右クリックします。 メニューには、FinderやWindowsエクスプローラでファイルを開く、ダウンロードリンクをコピーするなどの他のオプションがあります。

Firefoxマネージャでダウンロードを一時停止する
ステップ4.ダウンロードをキャンセルするには、名前の右側にある[X]ボタンをクリックします。 すでに完了したダウンロードでは、虫眼鏡アイコンを使用してファイルが保存されているフォルダを開くことができます。

Firefoxマネージャを介して完了したダウンロードをキャンセルまたは開く
ステップ5.ダウンロードされたファイルのリストは削除することができます、ちょうどウィンドウの右上隅にある「ダウンロードの消去」をクリックしてください。 別の方法としては、特定のアイテムを右クリックして「履歴から削除」を押すことでそのアイテムだけを削除することです。

ネイティブツールでFirefoxのダウンロード履歴をクリアする
あります。 ヒントを楽しんだり、コンピュータ上のファイルエントリを制御したりしてください。
無料ダウンロード:ダウンロード時の注意点は何ですか? フォーラムでの交換のヒント。

Firefoxの言語をポルトガル語に変更する方法