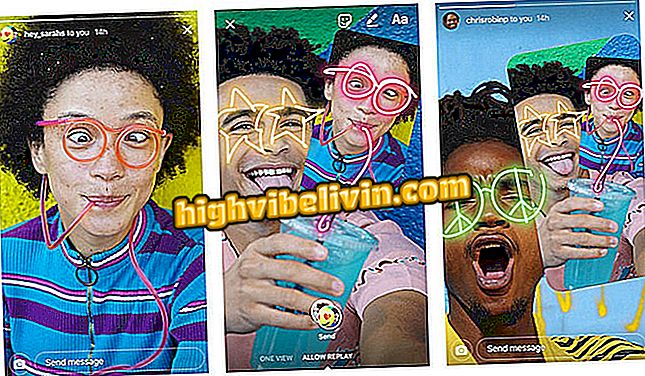Windows 10 PCのMicrosoftアカウントを変更する方法
通常、HotmailまたはOutlookの電子メールアドレスが付属しているMicrosoftアカウントは、すべてのユーザー情報を一元管理するために使用されます。 Windowsストアから購入したアプリケーションをコンピュータのフォーマット時に再インストールし、ブックマーク、設定、およびその他のデータをデバイス間で同期させることができます。
Windows 10 Update Assistantツールを使用する方法
すべてのWindows 10コンピュータ、タブレット、携帯電話で同じアカウントを使用することが非常に重要ですアカウントを切り替えた場合、または複数のアカウントを持っている場合は、ヒントをチェックして、PCに関連付けられているMicrosoftアカウントを変更する方法を学びます。

Windows 10 PCのMicrosoftアカウントを変更する方法
アプリ:あなたの携帯電話で技術のヒントやニュースを入手
ステップ1。Windows10の設定にアクセスし、「アカウント」をクリックしてください。

アカウント設定へのアクセス
ステップ2.次に、[あなたの情報]の下にある[ローカルアカウントでサインイン]をクリックします。

現在のMicrosoftアカウントを切断する
ステップ3.今、あなたの現在のマイクロソフトアカウントのパスワードを確認して、「次へ」をクリックしてください。

アカウントのパスワードを確認してください
ステップ4.次に、あなたのローカルアカウントで使用されるパスワードを設定して、「Next」をクリックしてください。

ローカルアカウントのパスワードを作成します
5「終了して終了」をクリックする。 ただし、ログオフする必要があるため、行っていることはすべて保存してください。

アカウントを切断することを確認します
ステップ6. 4番目のステップで作成したパスワードを使用してローカルアカウントにログインした後、アカウント設定に戻って[Microsoftアカウントでサインイン]をクリックします。

アカウント設定に戻る
ステップ7.最後に、新しいMicrosoftアカウントにログインしてWindows 10で使用します。

他のアカウントにサインインする
これにより、自分のコンピュータに関連付けられているMicrosoftアカウントを変更し、履歴を失うことなく、すでに購入したアプリケーションをインストールできます。
史上最高のウィンドウは何ですか? フォーラムでの交換のヒント。