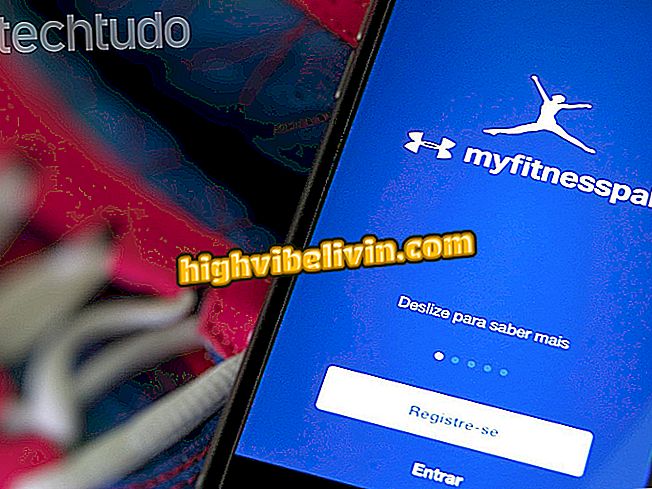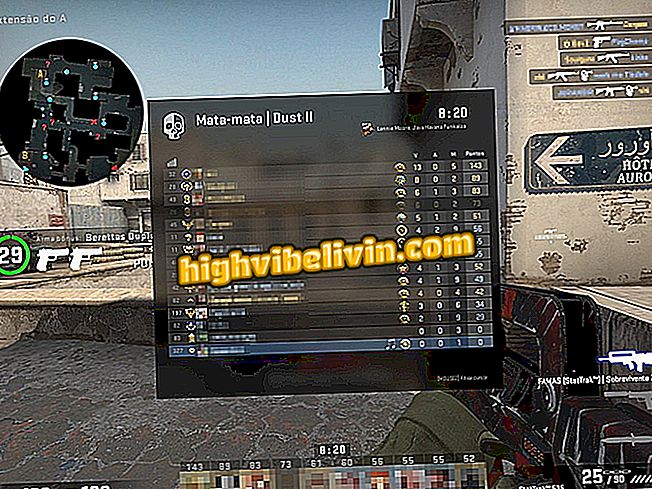PixARK:ゲームSteam上にサーバーを作成する方法
アークのスピンオフであるPixARK:Minecraftのビジュアルで進化したサバイバルは、プレイヤーがプライベートモードで友達とオンラインで遊ぶために非公式のサーバーを作成することを可能にします。 このチュートリアルのチュートリアルに従って、PC版で(Steam経由で)専用サーバーを構築する方法を学んでください。
PixARKでフィクスチャ用のコードとチートを使用する方法を見る

PixARK
専用サーバーの作成
ステップ1。あなたのコンピュータのデスクトップ上またはあなたが選んだ場所に "PixARK"と呼ばれるフォルダを作成してください。
Step 2. PixARK内に "server"と "steamcmd"フォルダを作成します。
Step 3.メモ帳でファイルを開きます。 以下のテキストをコピーして貼り付けます。
- 開始 "" steamcmd / steamcmd.exe +匿名ログイン+ force_install_dir "E:\ PixArk \ Server" + app_update 824360検証+終了。
"E:\ PixArk \ Server"の部分に、作成したフォルダの正確な場所を入力します(例:C:\ Users \ Name \ Desktop \ PixARK)。
ステップ4.ファイルを「update.bat」という名前で保存します。
手順5.メモ帳で別のファイルを作成します。 コードをコピーして貼り付けます。
- "CubeWorld_Light?listen?Multihome = 192.168.0.100?Port = 15000?QueryPort = 27019?RCONPort = 27020?MaxPlayers = 70 -ServerPort = 15000 -CubePort = 27019 -CULTUREFORCOOKING = on -forcerespawndinos -NoBattlEye -NoHangDetection -nosteamclient -game -server -log -high
ここでも、 "E:\ PixArk \ Server"という行に、 "PixARK"フォルダの場所を入力します。 "Multihome = 192.168.0.100"の部分に、あなたのPCの内部アドレスを入力してください。
内部IPを確認する方法
スタートメニューから「cmd」と入力し、Enterキーを押します。 「ipconfig」コマンドを入力して、もう一度「Enter」を押します。 アドレスは「IPv4アドレス」の下に表示されます。

PixARKサーバーをセットアップするためにあなたの内部コンピュータアドレスを調べてください
SteamCMD
ステップ4.今、このリンクを通してSteamCMDをダウンロードしてください。
ステップ5.次に、ファイル "steamcmd.exe"をPixARKフォルダに解凍します。
Step 6. "update.bat"ファイルをダブルクリックし、ファイルがダウンロードされるのを待ちます。 このプロセスには15〜20分かかります。
ステップ7.ダウンロードが完了したら、「startserver.bat」をダブルクリックしてサーバーを起動し、追加のファイルを作成します。
ドア
PixARKサーバーを正しく機能させるには、モデムおよびWindowsファイアウォールでUDPおよびTCPポート1500および27019のロックを解除する必要があります。 D-Link、D-Link、Intelbras、Vivo Boxルーターでこれを行う方法についてのチュートリアルをチェックしてください。
ファイアウォールの場合は、その保護とWindows Defenderを無効にします。 または、Windowsファイアウォールのアプリケーションとポートを解放する方法を確認してください。
設定
ステップ8.サーバーのタブを閉じます。
ステップ9. "PixArk \ Server \ ShooterGame \ Saved \ Config \ WindowsServer \"フォルダで、メモ帳を使用して "GameUserSettings.ini"ファイルを開いて編集します。

PixARKサーバーの設定を編集して、名前、パスワード、およびポートアドレスを追加します。
手順10.次のコマンドラインを追加します。
- [セッション設定]
- SessionName =サーバーの名前
- ポート= 15000
- QueryPort = 27019
- マルチホーム= serverstart.batと同じ内部アドレス
- [ServerSettings]
- ServerPassword =サーバーのパスワード
- ServerAdminPassword =あなたの管理者パスワード
- RCONEnabled = True
- RCONPort = 27020
- RCONServerGameLogBuffer = 600.000000
この情報をそれぞれ "SessionSettings"と "ServerSettings"の行に追加します。 ファイルを保存して再度 "serverstart.bat"を開き、PixARKサーバーを再起動します。
サーバーに入る
ステップ1. Steamで、[表示]、[サーバー]の順にクリックします。
ステップ2. [お気に入り]タブで、[サーバー+]を押します。

PixARKサーバーをSteamのお気に入りリストに追加します。
Step 3.サーバーの内部IPとポートアドレスを入力します(例:192.168.0.100:27019)。 [このアドレスでゲームを検索する]をクリックします。
ステップ4.すべてが正しい場合、サーバーは小さな画面に表示されます。 次に「選択したサーバーをリストに追加」アイコンをクリックします。
ステップ5.最後に、サーバーを選択して[接続]をクリックします。
Minecraftでのあなたの最大の成果は何ですか? にコメントする。