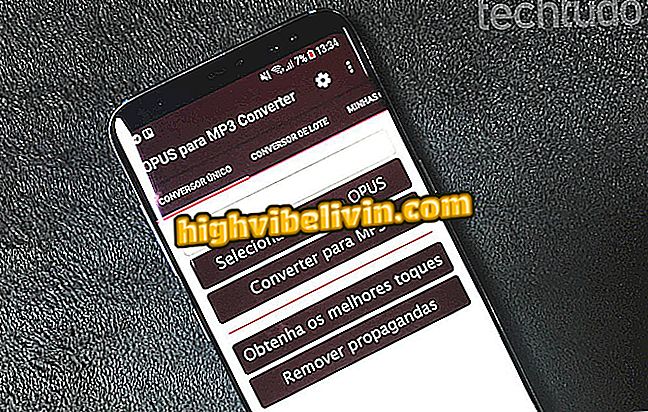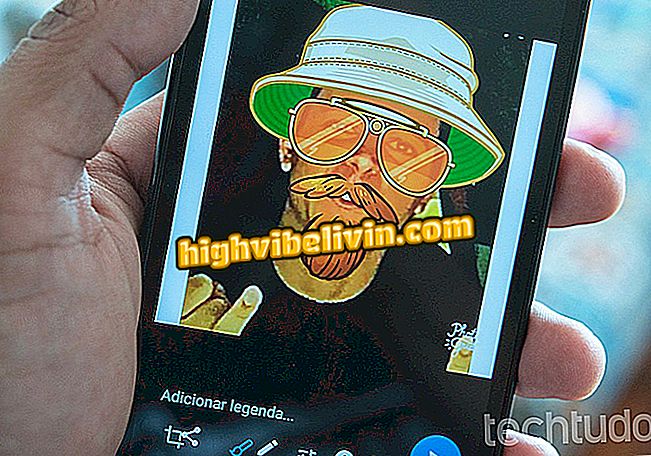Canva Photo Editorを使ってオンラインで写真を編集したり、フィルタをかける方法
Canva Photo Editorは、PCのWebブラウザを使って簡単にオンラインで画像を編集できるオンラインサービスです。 このツールは完全に無料の機能で、フィルタオプションを使用して、明るさ、コントラスト、彩度のパラメータの調整、切り取り、サイズ変更、回転、およびシーンの地平線の変更を行うことができます。 インタラクティブメニューを使用すると、このサイトは画像編集の経験がない人にとって理想的です。 あなたのコンピュータに何かをインストールする必要はありません。 Canva Photo Editorを使用して画像を編集し、最も美しい写真をソーシャルネットワークに投稿する方法を確認してください。
オンラインで写真を編集する:リストは何もインストールせずに5つの無料オプションをもたらします

チュートリアルでは、Canva Photo Editorを使って写真をオンラインで編集する方法を説明します。
携帯電話、テレビ、その他の割引商品を購入したいですか? 比較を知る
ステップ1. Canva Photo EditorのWebサイト(http://www.canva.com/photo-editor/)にアクセスして[Upload]ボタンをクリックします。

Canva Photo Editorに画像をアップロードするためにコンピュータファイルエクスプローラを開くためのアクション
ステップ2.ファイルエクスプローラを使って編集したい画像を選択します。 続行するには、[開く]ボタンをクリックしてください。

画像をコンピュータにCanva Photo Editorサービスにアップロードするアクション
ステップ3. [フィルタ]タブで、サービスが提供するフィルタの1つをクリックして、画像の色合いを自動的に変更します。

オンラインサービスCanva Photo Editorを使用して写真にフィルタを挿入するアクション
ステップ4. [調整]タブをクリックし、設定を使用して画像の明るさ、コントラスト、彩度の各パラメータを変更します。

オンラインサービスCanva Photo Editorで画像パラメータの設定を開くためのアクション
ステップ5:[トリミング]をクリックし、ツールバーを使用して画像に標準的なカットを作成します。 写真の端をクリックしてドラッグして手動でカットすることもできます。

PCでCanva Photo Editorを使用して画像をカットするアクション
手順6. [サイズ変更]で、画像の高さ(W)と幅(H)を再設定します。 比率を失わないようにするには、[縦横比を固定]オプションを選択したままにします。 [適用]をクリックして変更を有効にします。

オンラインサービスCanva Photo Editorを使用して画像のサイズを変更するアクション
ステップ7. [回転]をクリックし、[反時計回り]ボタンと[時計回り]ボタンを使用して、画像をそれぞれ反時計回りと時計回りに回転させます。

オンラインサービスCanva Photo Editorを使用して画像を回転させるアクション
Step 8. "Flip"で "Horizontal"と "Vertical"ボタンを使って画像の水平と垂直を変更します。

Canva Photo Editorを使用して画像の地平線と垂直度を変更するアクション
ステップ9.編集が終わったら、[ダウンロード]ボタンをクリックして画像をダウンロードします。

オンラインサービスCanva Photo Editorで編集した画像をダウンロードするためのアクション
CanvaでFacebookやInstagramのための投稿を作成する
ステップ1. Canvaにアクセスし、サイトのツールにアクセスするためのユーザーの種類を選択します。

Canvaユーザータイプ選択画面
ステップ2。あなたのアカウントにアクセスするか、または登録を作成するために、Facebookアカウント、グーグルまたは電子メールアドレスを使用してください。 この例では、Facebookアカウントをブラウザにログインしたままにし、[Facebookに登録]オプションをクリックしました。 この操作は、サービスにアクセスするための最も速いものです。

Canvaオンラインサービスにログインするためのアクション
ステップ3.特定のソーシャルネットワークの標準投稿が必要な場合は、サイトの検索バーを使用してください。 この例では、下の画像に示すように、「Facebook Post」という用語を使用して対応する検索結果をクリックしていますが、このサイトにはInstagram、Pinterestなどのプラットフォーム用のオプションがあります。

オンラインサービスCanvaでソーシャルネットワークの投稿のテンプレートを検索するためのアクション
ステップ4.サービスはさまざまなテンプレート投稿を表示します。 編集したい画像をクリックして画像を挿入します。

Canvaで編集するためにFacebookの投稿テンプレートを開くためのアクション
ステップ5.画面左側のオプションバーで、[Uploads]をクリックします。

Canvaオンラインサービスに画像をアップロードするためのアクション
Step 6. [Upload an Image]ボタンをクリックして続行します。

ファイルエクスプローラを開いて、コンピュータに保存されている画像をCanvaで開く操作
ステップ7. Canva Photo Editorで編集した画像を選択して「開く」ボタンをクリックしてください。

Canvaオンラインサービス編集ツールに画像をアップロードするためのアクション
ステップ8. Canvaにアップロードしたばかりの画像をクリックして、編集することを選択した投稿に挿入します。

オンラインでアートサービスに画像を適用するためのアクションCanva
ステップ9。イメージは、プロポーションから外れてアートの上に表示されます。 この問題を解決するには、それをクリックして「位置」オプションの上にマウスポインタを置きます。 次に、「戻る」および「戻る」オプションを使用して、モデル内のレイヤーに整理します。

Canvaオンラインサービスで画像レイヤーを整理するためのアクション
ステップ10.文をクリックして選択し、コンピュータのキーボードを使用してパーソナライズされたメッセージを入力します。

オンラインサービスCanvaの投稿テンプレート内の文章を編集するためのアクション
ステップ11.ドロップダウンメニューを使用してフォントを編集したりテキストをフォーマットしたりできます。 ダウンロード後のプロセスを開始するには、画面の右上隅にある矢印アイコンをクリックしてください。

オンラインサービスCanvaを使用して作成されたソーシャルネットワーク用の投稿のダウンロードを準備するためのアクション
ステップ12.ご希望のファイルタイプ(PNG、JPG、またはPDF)を選択し、「ダウンロード」をクリックして投稿をコンピュータにダウンロードします。

オンラインサービスCanvaで作成されたソーシャルネットワークの投稿をダウンロードするためのアクション
Canvaが提供するサービスを使用して、写真を編集したり、ソーシャルネットワーク用の投稿を作成したりするためのヒントをお楽しみください。
最高の無料の写真編集アプリは何ですか? をチェックしてください。

Lightroomプリセットを使用してInstagramの写真を編集する方法