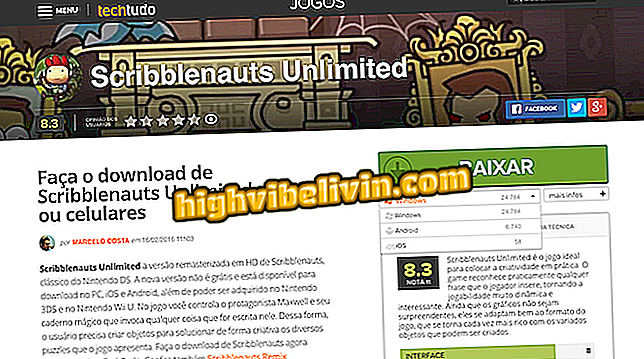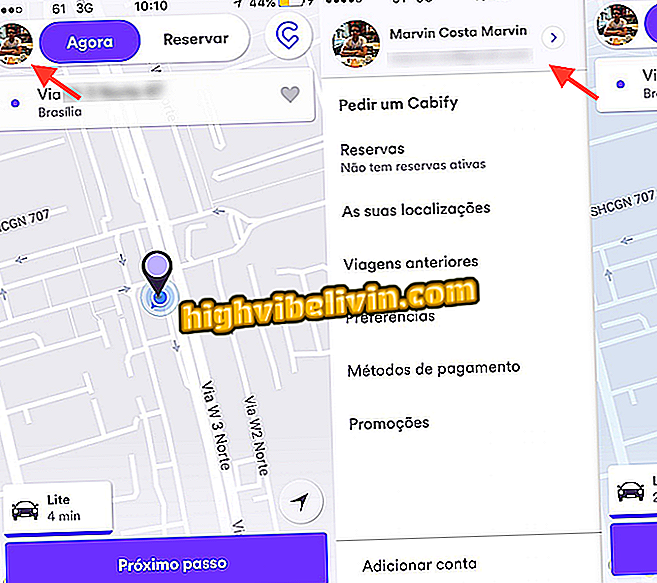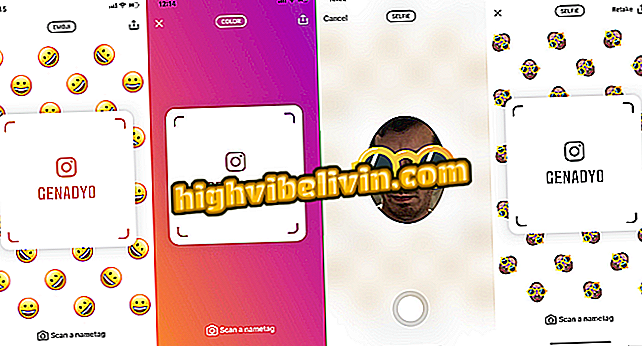Pixlr Editorを使ってPCで写真をポートレートモードにする方法
Pixlr Editorオンラインサービスは、iPhone(iOS)およびAndroidデバイスのポートレートモードツールをシミュレートします。このツールを使用すると、背景シーンをぼかしてイメージの一部の要素に焦点を合わせることができます。 このエディタは無料で、Webツールとして、ブラウザを介してWindowsおよびMacOSオペレーティングシステムを実行しているコンピュータ上で有効になります。 写真はJPEG、PNG、BMP、TIFFおよびPXDフォーマットで保存することができます。
このツールは、ソーシャルネットワークに投稿する前に自分の写真をより面白くプロフェッショナルに見せたい人に最適です。 次のチュートリアルでは、Pixlr Editorのぼかしツールを使用してコンピューターからポートレートモードを取得する方法を確認してください。
Pixlrを使って携帯電話の写真を編集する方法

Pixlr Editorを使用すると、スマートフォンのポートレートモード効果をシミュレートするために画像を編集できます。
Step 1. Pixlr Editorウェブサイトに行き、「Open imagem from computer」オプションをクリックしてください。

あなたのコンピュータから写真をインポートするためのPixlrオプション
ステップ2。ブラウザウィンドウを使用してコンピュータ上の画像を選択し、[開く]をクリックします。

Pixlr Editorにコンピューターの画像をインポートするためのアクション
ステップ3.写真をエディタで開いた状態で、水滴アイコンをクリックしてぼかしツールを有効にします。

オンラインPixlr EditorサービスのBlurツールを有効にするためのアクション
ステップ4.画像の上の部分で、[ブラシ]の横に表示されている番号をクリックします。

オンラインPixlr Editorサービスでブラシのサイズをカスタマイズするためのオプション
ステップ5.画像をぼかしたい領域に合うブラシサイズを選択します。 この画面を終了するには、背景の写真をクリックしてください。

Pixlr Editor Online Serviceのブラシオプション
ステップ6.この時点で、編集したいエリアの上にマウスポインタを置きます。 効果を適用するには、マウスの右ボタンでダブルクリックして、ピントが合わなくなる領域の上にポインタをスライドさせます。

オンラインツールを使って写真の背景をぼかすためのアクション
ステップ7.背景のぼかしに満足したら、[ファイル]オプションをクリックしてから[保存]をクリックします。

編集した画像をコンピューターに保存するPixlr Editor画面にアクセスするためのアクション
ステップ8.今度はイメージの名前、望ましいフォーマットおよび生成されたファイルの品質を選択してください。 次に[OK]を選択します。

Pixlr Editorオンラインサービスで編集済み写真をダウンロードする準備をするためのアクション
ステップ9.コンピュータ上のフォルダを選択し、[保存]をクリックして画像をダウンロードします。

Pixlr Editorで画像編集をコンピューターに保存するアクション
ソーシャルネットワークで共有する前に、あなたのイメージを向上させるためのヒントをください。
最高の無料の写真編集アプリは何ですか? フォーラムでの交換のヒント。