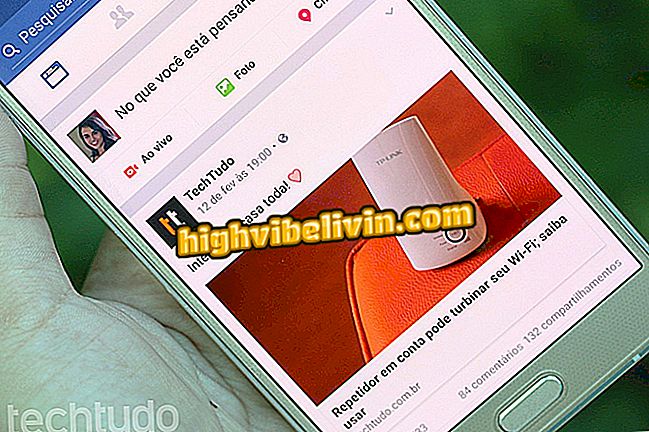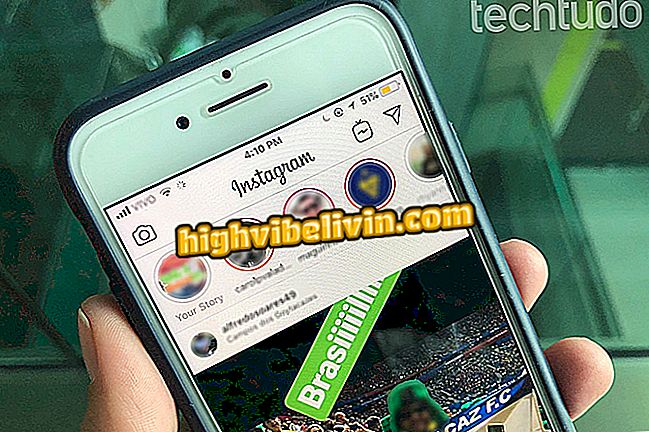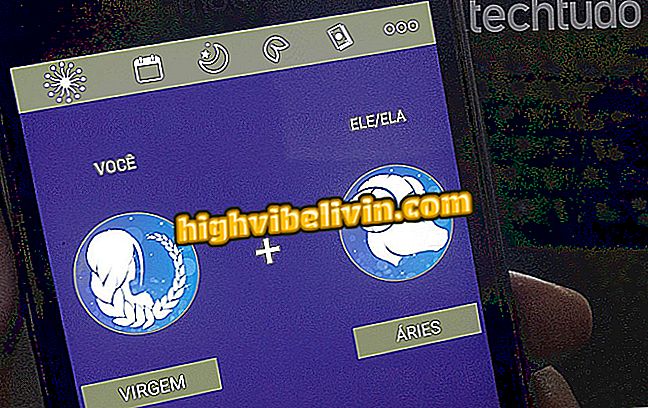ビデオカードはありませんか? インテルHDグラフィックスのパフォーマンスを向上させる方法を見る
Intel HDおよびUHDグラフィックカードは、ほとんどのラップトップおよびデスクトップに搭載されているIntelの低パフォーマンスGPUです。 要求の厳しいゲームやアプリケーションはあなたの焦点ではありませんが、ラップトップには専用のAMDまたはNvidiaカードがないため、ユーザーがそれらを使用するのが一般的です。
もう1つの理由は、デスクトップPC用のビデオカードの購入を妨げる予算が厳しくなっていることです。 次のチュートリアルでは、ゲームなどの激しい使用においてパフォーマンスを向上させるためにカードドライバの設定を変更する方法を示します。
Radeon 530はそれだけの価値がありますか? ノートブックビデオカードについてすべて学ぶ

ノートブックを購入する前の5つの重要なヒント
対策は奇跡を働かせないことを強調することは重要であり、そしてある場合には、それらはより大きな流動性を探すために画像の品質を犠牲にすることができます。
ドライバを更新する
統合カードの性能を最大限に引き出すための最初の手段は、ドライバを更新することです。 一般に、このチュートリアルに示すように、IntelのWebサイトで最新バージョンを見つけることができます。

奇跡ではありませんが、多くのグラフィック処理を必要とするゲームやアプリケーションで、ボードが優れたパフォーマンスを達成するのに役立ちます。
ノートパソコンの場合、最新バージョンのドライバをインストールできない可能性があります。 この制限を回避するか、ラップトップの製造元から入手できる最新のグラフィックドライババージョンを使用してください。 次のステップバイステップはIntel HD Graphics 620で行われましたが、一般的に言えば、とりわけHD Graphics 3000、Graphics 520などの他のIntelカードのドライババージョンのように見えるはずです。
設定を変更する
ステップ1. Intelグラフィックスドライバコントロールパネルを開きます。 これを行うには、デスクトップを右クリックして[Intel Graphics Settings]を選択します。

Intelドライバ設定にアクセスする
ステップ2.パネルで、 "3D"オプションを選択してください。
ステップ3.強調表示されたボックスで、ビデオカードが残したいアプリケーションまたはゲームを選択します。 ドライバがそれ自体ではPC上の3Dアプリケーションを一覧表示しない場合は、自動スキャンを実行するか、コンピュータにインストールされているアプリケーションの一覧から自分でアプリ/ゲームを見つけることができます。

変更したいゲームまたはアプリを見つけます。
ステップ4.最初の変更は、「保守的な形態的シリアライゼーションの軟化」に「アプリケーションのデフォルト設定を上書きする」を選択することです。 この設定では、ゲームは多くの処理能力を必要とするアンチエイリアスフィルタを適用しません。 悪影響はゲーム内の鋸歯状の増加である可能性があります。

変更することで、アプリ/ゲームが重い設定を使用することを防ぎます
ステップ5.「複数の例での紙詰まりのスムージング」の下で「オフ」を選択します。 繰り返しますが、ここでの考え方は、グラフィックプロセッサを複雑な計算から解放してギザギザのエッジをなくすことです - したがって、GPUがより高いパフォーマンスを達成するための自由度が増します。

変更はGPUの負荷を軽減し、パフォーマンスを向上させることができます
ステップ6. [垂直同期]の下で、[ドライバ設定を使用する]オプションを設定します。

ドライバがアプリケーションやゲームの設定を無視するようにしてください
Step 7. "Anisotropic Filtering"の下で、2xオプションを設定します。 あなたのドライバーが許すならば、機能をオフにしてください。

可能であれば、ドライバの異方性フィルタリングをオフにしてください。 実行不可能な場合は、ゲーム設定をオフにすることを忘れないでください
ステップ8.変更を有効にするために「適用」をクリックすることを忘れないでください。

あなたが去る前にあなたの変更を適用しなさい
電源設定
一般的に、Intel GPUは、特にラップトップでは、電力を節約するのに役立ちます。 より少ない電力を使うために、グラフィックカードは性能の面で犠牲を払うことができます。 これを回避するために、GPUを常に全負荷で動作させることができます。
ステップ1。オプション "エネルギー"を選択してください。

GPUの電源設定を選択してください
ステップ2.ここでは、パフォーマンスではなくバッテリーと電力の節約に重点を置いた使用モードをオフにすることを考えています。 ノートパソコンでは、2つの異なる使用法のプロファイルがあることに注意してください。 と "ドラム"。 両方のプロファイルを変更します。

両方のプロファイル、または少なくとも最高性能のグラフィックスカードを使用したいプロファイルに変更を加えることが重要です。
ステップ3. [グラフィック電源プランの選択]で、プロファイルを[最大パフォーマンス]に設定することを忘れないでください。
「最大」を選択すると、グラフィックスカードによるエネルギーの節約が妨げられ、高速化が達成されます。ステップ4.「Global Settings」の下で「Disable」を選択します。

ビデオカードはより多くのエネルギーを消費し、優れた性能を発揮します
ステップ5。去る前に、「Apply」をクリックして下さい。

変更がシステムによって認識されるようにします。
変更がコンピュータの自律性に顕著な影響を与える可能性があることを忘れないでください。 他の効果はより大きな発熱であり得る。
どのGPUが現在のゲームに最適ですか? フォーラムにコメントする