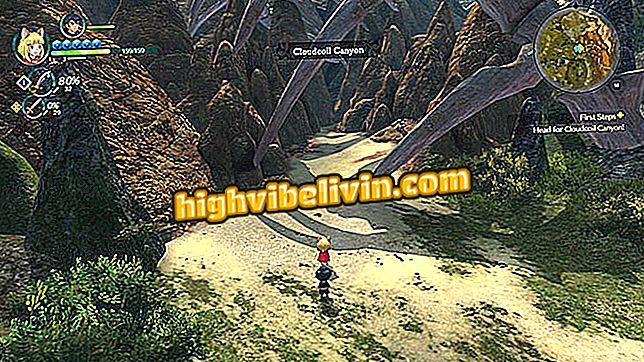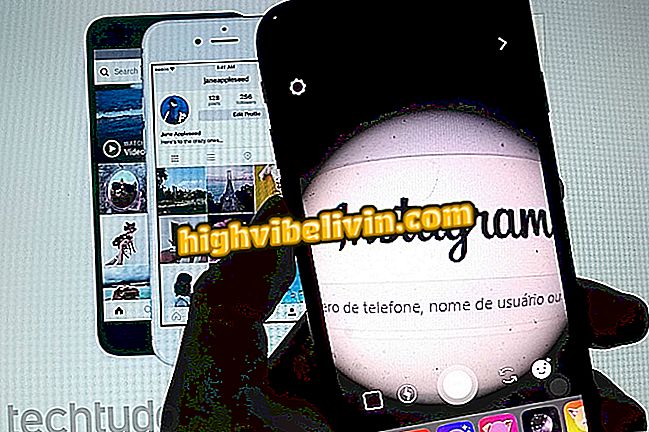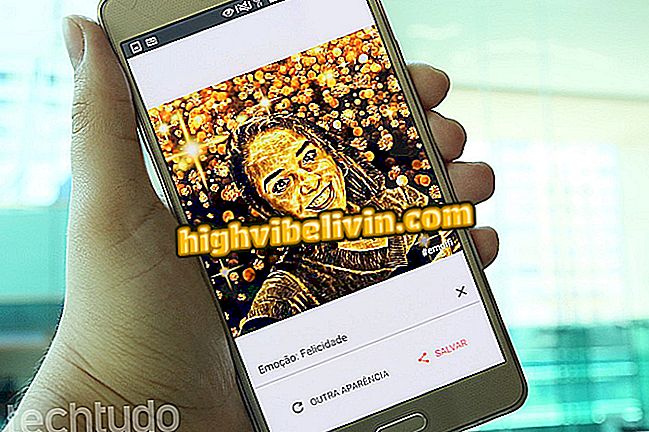iOS 11搭載のiPhoneでライブ写真を編集する方法
Live Photos、6SからiPhone(iOS)でキャプチャされたアニメーション画像は、動きと音で写真を記録することを可能にします。 これは、携帯電話がクリックの直前と直後の瞬間を記録するためですが、注意を払わないと、結果がそれほどクールに見えない場合があります。 このような問題を解決するために、新しくリリースされたiOS 11では、ユーザーはこれらの画像を編集するためのより多くの自由を得ました。 アニメーションの最初または最後から抜粋を削除して、写真の停止時に表示されるシーンだけでなく、フィルタの適用、色の調整、彩度、露出などの他のオプションを選択できるようになりました。
すでにお使いの携帯電話を新しいバージョンのAppleシステムにアップグレードしている場合は、ヒントをチェックしてアニメーション画像を編集する方法を学んでください。 この機能は、Live Photosをサポートしているデバイス(iPhone 6S以上)でのみ利用可能です。

iOS 11で変わったこと:システムの新機能を見る
iOS 11の変更点:iPhoneとiPadで11のおもしろいニュースに会いましょう
ステップ1。ライブ写真を撮った後、写真アプリにアクセスし、編集したい画像を見つけます。 写真を開き、画面の右上隅にある[編集]をタップします。 左上隅の「ライブ」エントリは、それがアニメーション画像であることを示しています。

iOS 11のiPhoneで編集したいライブ写真を開く
ステップ2.写真が停止したときに表示されるシーンを選択できます。 これを行うには、ライブ写真のタイムライン、および[メイン写真の選択]で目的の位置をタップします。 アニメーション写真の最後または最初からの抜粋を削除するには、矢印をタッチしてサムネイルの左右にドラッグします。

iOS 11でのiPhoneアニメーションからのメインシーンの変更と切り抜きの抜粋
ステップ3.写真の枠を調整するには、[キャンセル]の右側にあるボタンをタッチします。 オプションでは、画像を回転させてトリミングすることができます。 これを行うには、長方形の角をドラッグするか、右下隅のボタンをタップして比率を選択します。 そして「OK」を選択します。

iOS 11搭載のiPhoneでライブ写真のフレーミングを調整する
ステップ4.シーケンスで、次へボタンはライブ写真用のフィルタを選択することを可能にします。 横のオプションでは、明るさや写真の色(露出、コントラスト、彩度など)を調整できます。

iOS 11搭載のiPhoneにフィルタを適用して微調整する
ステップ5。画面の上部にあるオプションでは、それぞれ、あなたは、ライブ写真から音を削除し、アニメーションを無効にし、自動調整を適用することができます。 必要な編集をすべて行ったら、右下隅にある[OK]をタップして変更を保存します。

iOS 11搭載のiPhoneでサウンド、アニメーションを削除し、自動効果を適用する
iOS 11搭載のiPhoneでライブ写真の品質を調整および改善するためのヒントをお楽しみください。
iOS 11は非常に早くバッテリーを消費しています。 Appleはすでにこれについてコメントしていますか? フォーラムで発見してください。